Whatsapp মাইক iPhone কাজ করছে না? আলটিমেট ফিক্স এবং ট্রাবলশুটিং গাইড 2025
আমাদের ব্যাপক সমস্যা সমাধানের নির্দেশিকা এবং অনলাইন মাইক পরীক্ষকের সাহায্যে iPhone WhatsApp মাইকের সমস্যাগুলি পরীক্ষা করুন এবং সমাধান করুন
শুরু করতে টিপুন
৯ ফেব্রুয়ারী, ২০২৪ তারিখে আপডেট করা হয়েছে
How to Fix WhatsApp Mic Not Working on iPhone
-
Check Microphone Permissions
- Open the "Settings" app on your iPhone.
- Scroll down and tap on "WhatsApp."
- Tap on the "Microphone" option.
- Make sure that the "Microphone" toggle is enabled (green). If it's disabled, tap on it to enable it.
-
Select the Correct Microphone
- Open WhatsApp on your iPhone.
- Start a call or send a voice message.
- While on the call or recording the voice message, tap on the "Audio Output" icon in the top-right corner.
- Select the correct microphone from the list of available options.
-
Update WhatsApp
- Open the "App Store" on your iPhone.
- Tap on the "Updates" tab at the bottom of the screen.
- If an update is available for WhatsApp, tap on the "Update" button next to it.
-
Restart WhatsApp
- Double-press the "Home" button or swipe up from the bottom of the screen to open the App Switcher.
- Find the WhatsApp app preview and swipe up on it to close it.
- Re-open WhatsApp from your iPhone's home screen.
-
Restart Your iPhone
- Press and hold the "Power" button on the side of your iPhone.
- When the "Slide to power off" slider appears, slide it to the right to turn off your iPhone.
- Wait a few seconds, then press and hold the "Power" button again to turn on your iPhone.
-
Factory Reset Your iPhone
- Back up your iPhone's data to iCloud or your computer.
- Open the "Settings" app on your iPhone.
- Tap on "General."
- Scroll down and tap on "Reset."
- Tap on "Erase All Content and Settings."
- Enter your iPhone's passcode and tap on "Erase iPhone."
If none of the steps above resolve the microphone issue on WhatsApp for your iPhone, you may need to contact Apple Support or visit an Apple Store for further assistance.
এই অ্যাপ্লিকেশন রেট!
 সাপ্তাহিক টিপ
সাপ্তাহিক টিপ
আপনার মাইক্রোফোন সমস্যা সমাধান করুন
আপনার মাইকের সাথে সমস্যার সম্মুখীন হচ্ছেন? আপনি সঠিক জায়গায় এসেছেন! দ্রুত এবং সহজ মাইক্রোফোন সমস্যা সমাধানের জন্য আমাদের ব্যাপক নির্দেশিকা হল আপনার সম্পদ। উইন্ডোজ, ম্যাকওএস, আইওএস, অ্যান্ড্রয়েড এবং জুম, টিম, স্কাইপ এবং অন্যান্য অ্যাপের সাধারণ সমস্যার সমাধান করুন। আমাদের স্পষ্ট নির্দেশাবলীর সাহায্যে, আপনি আপনার প্রযুক্তিগত জ্ঞান নির্বিশেষে আপনার মাইকের সমস্যাগুলি অনায়াসে সমাধান করতে পারেন। এখনই শুরু করুন এবং মুহূর্তের মধ্যে আপনার মাইক্রোফোনকে নিখুঁত কাজের ক্রমে ফিরিয়ে আনুন!
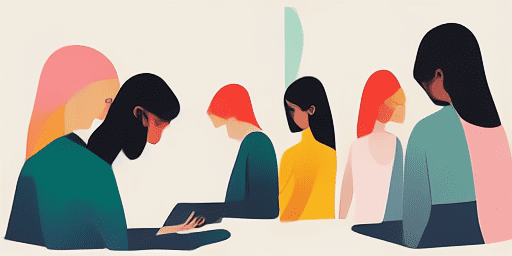
কীভাবে মাইক্রোফোনের সমস্যা সমাধান করবেন
আপনার মাইক ঠিক করার সহজ ধাপ
আপনার ডিভাইস বা অ্যাপ চয়ন করুন
আমাদের গাইডের তালিকা থেকে আপনি যে ডিভাইস বা অ্যাপের সাথে মাইকের সমস্যার সম্মুখীন হচ্ছেন সেটি নির্বাচন করুন।
প্রদত্ত সমাধান প্রয়োগ করুন
সমাধানগুলি প্রয়োগ করতে এবং আপনার মাইক্রোফোনকে যেমনটি করা উচিত তেমনভাবে কাজ করতে আমাদের বিস্তারিত নির্দেশিকা ব্যবহার করুন।
আপনার মাইক কাজ করছে তা নিশ্চিত করুন
সমস্যা সমাধানের পরে, আপনার মাইক্রোফোন সমস্যাগুলি সমাধান করা হয়েছে তা যাচাই করতে একটি দ্রুত পরীক্ষা করুন৷

বৈশিষ্ট্য ওভারভিউ
ধাপে ধাপে সমস্যা সমাধান
আমাদের সহজবোধ্য, ধাপে ধাপে নির্দেশিকা ব্যবহার করে মাইক্রোফোনের সমস্যাগুলি সহজে নেভিগেট করুন।
ব্যাপক ডিভাইস এবং অ্যাপ কভারেজ
আপনি একজন গেমার, একজন দূরবর্তী কর্মী, বা শুধু বন্ধুদের সাথে চ্যাট করুন না কেন, আমরা সব ধরনের ডিভাইস এবং অ্যাপ্লিকেশনের জন্য সমাধান পেয়েছি।
বর্তমান এবং নির্ভরযোগ্য সংশোধন
সর্বশেষ OS আপডেট এবং অ্যাপ সংস্করণগুলির সাথে নির্ভরযোগ্যতা নিশ্চিত করতে আমাদের সমাধানগুলি নিয়মিত আপডেট করা হয়।
সম্পূর্ণ বিনামূল্যে গাইডেন্স
কোনো খরচ বা নিবন্ধনের প্রয়োজন ছাড়াই আমাদের সমস্ত মাইক্রোফোন সমস্যা সমাধানের সামগ্রী অ্যাক্সেস করুন৷
সচরাচর জিজ্ঞাস্য
কোন ডিভাইস এবং অ্যাপ্লিকেশন গাইড অন্তর্ভুক্ত করা হয়?
আমাদের সমস্যা সমাধান স্মার্টফোন, ট্যাবলেট, কম্পিউটার এবং জনপ্রিয় মেসেজিং এবং ভিডিও কনফারেন্সিং অ্যাপ সহ বিভিন্ন ডিভাইস এবং অ্যাপে প্রসারিত।
এই গাইড ব্যবহার করার সাথে যুক্ত কোন খরচ আছে?
আমাদের গাইড ব্যবহার করার জন্য বিনামূল্যে. আমরা প্রত্যেকের জন্য অ্যাক্সেসযোগ্য সমাধান প্রদানে বিশ্বাস করি।
সমস্যা সমাধানের নির্দেশিকাগুলি কতটা আপ-টু-ডেট?
আমরা ক্রমাগত আমাদের গাইড আপডেট করি নতুন এবং স্থায়ী মাইক্রোফোন সমস্যার জন্য সর্বশেষ সমাধান প্রতিফলিত করতে।