Hangouts Микрофон Не Ради? Водич За Крајње Поправке И Решавање Проблема
Тестирајте и решите проблеме са Hangouts микрофоном помоћу нашег свеобухватног водича за решавање проблема и онлајн тестера микрофона
Притисните за почетак
Како поправити микрофон на Hangouts за Mac
Користите верзију проширења за Цхроме доступну на хттпс://цхроме.гоогле.цом/вебсторе/детаил/гоогле-хангоутс/нцкгахадагоаајјгафхацјанаоиихапд
- Нема верзије апликације за радну површину. Верзија проширења за Цхроме је једина верзија која је доступна на радној површини.
- Ако је тест микрофона на овој страници прошао, врло је вероватно да ће употреба веб верзије успети.
- Отворите прозор прегледача и идите на хттпс://цхроме.гоогле.цом/вебсторе/детаил/гоогле-хангоутс/нцкгахадагоаајјгафхацјанаоиихапд
- Кликните на „Додај у Цхроме“.
- Кликните „Додај проширење“
- Ако ово не успе, следите упутства специфична за ваш уређај.
Поново покрените рачунар
- Кликните на икону јабуке у горњем левом углу екрана.
- Изаберите Искључи ...
- Кликните за искључивање да бисте потврдили.
Провера поставки система
- Идите на системске поставке рачунара
- Изаберите Звук
- Изаберите Инпут
- Проверите да ли је уређај изабран у делу „Изабери уређај за улаз звука“
- У одјељку „Унос гласноће“ клизник потисните потпуно десно
- Говорите и проверите да ли је „ниво уноса“ адекватан
- Ако је потребно, одаберите „Користите смањење амбијенталне буке“
Како поправити микрофон на Hangouts за Windows
Користите верзију проширења за Цхроме доступну на хттпс://цхроме.гоогле.цом/вебсторе/детаил/гоогле-хангоутс/нцкгахадагоаајјгафхацјанаоиихапд
- Нема верзије апликације за радну површину. Верзија проширења за Цхроме је једина верзија која је доступна на радној површини.
- Ако је тест микрофона на овој страници прошао, врло је вероватно да ће употреба веб верзије успети.
- Отворите прозор прегледача и идите на хттпс://цхроме.гоогле.цом/вебсторе/детаил/гоогле-хангоутс/нцкгахадагоаајјгафхацјанаоиихапд
- Кликните на „Додај у Цхроме“.
- Кликните „Додај проширење“
- Ако ово не успе, следите упутства специфична за ваш уређај.
Поново покрените рачунар
- Кликните на икону Виндовс у доњем левом углу екрана.
- Кликните на дугме за напајање
- Изаберите опцију за поновно покретање.
Провера поставки звука
- Десном типком миша кликните икону јачине звука на тој траци задатака, одаберите 'Отвори поставке звука'.
- У одјељку Унос провјерите је ли микрофонски уређај који желите користити одабран у одјељку „Одаберите свој уређај за унос“. Обично би то био уређај "Интерни микрофон" ако немате спољни микрофон.
- Кликните на „Својства уређаја“.
- Провјерите је ли потврдни оквир Онемогући искључен.
- Кликните Тест и подесите јачину звука док говорите да бисте постигли одговарајући ниво звука.
- Ако је потребно, вратите се на претходни прозор, кликните на дугме Решавање проблема и наставите са упутствима.
Провера поставки звука на контролној табли
- Идите на контролну таблу рачунара и изаберите Звук.
- Одаберите картицу Снимање.
- Проверите да ли имате уређај са зеленом квачицом на себи. Обично би то био уређај "Интерни микрофон" ако немате спољни микрофон.
- Ако ниједан микрофонски уређај нема зелену квачицу, двапут кликните на уређај да бисте га користили као микрофон, под 'Употреба уређаја' одаберите 'Користи овај уређај (омогући)' и вратите се на претходни прозор.
- Изговарајте и проверите да ли је звук адекватан. Ако не, двапут кликните на микрофонски уређај зеленом квачицом, одаберите картицу Нивои и подесите нивое док то није адекватно.
- Ако је потребно, изаберите „Интерни микрофон“ или микрофонски уређај који желите да користите и кликните на Конфигуришите, а затим изаберите Подешавање микрофона.
Како поправити микрофон на Hangouts за iPhone
Поново покрените уређај
- Притисните и држите тастер за напајање.
- Померите клизач да бисте га искључили.
- Притисните и држите поново тастер за напајање да бисте укључили свој уређај.
Провера дозвола за Hangouts
- Отворите Подешавања.
- Изаберите Hangouts.
- Омогућите дугме за пребацивање поред микрофона.
Провера подешавања приватности
- Отворите Подешавања.
- Изаберите Приваци.
- Изаберите Микрофон.
- Омогућите дугме за пребацивање поред Hangouts.
Поновно инсталирање Hangouts
- Идите на Почетни екран или на екран на којем можете видети икону Hangouts.
- Додирните и задржите икону Hangouts све док се не почне помиловати.
- Додирните 'Кс' који се појавио на икони Hangouts.
- Отворите Апп Сторе, потражите Hangouts и инсталирајте га.
Како поправити микрофон на Hangouts за iPad
Поново покрените уређај
- Притисните и држите тастер за напајање.
- Померите клизач да бисте га искључили.
- Притисните и држите поново тастер за напајање да бисте укључили свој уређај.
Провера дозвола за Hangouts
- Отворите Подешавања.
- Изаберите Hangouts.
- Омогућите дугме за пребацивање поред микрофона.
Провера подешавања приватности
- Отворите Подешавања.
- Изаберите Приваци.
- Изаберите Микрофон.
- Омогућите дугме за пребацивање поред Hangouts.
Поновно инсталирање Hangouts
- Идите на Почетни екран или на екран на којем можете видети икону Hangouts.
- Додирните и задржите икону Hangouts све док се не почне помиловати.
- Додирните 'Кс' који се појавио на икони Hangouts.
- Отворите Апп Сторе, потражите Hangouts и инсталирајте га.
Како поправити микрофон на Hangouts за Android
Поново покрените уређај
- Притисните и држите тастер за напајање.
- Можда ћете морати да додирнете „Искључи напајање“
- Притисните и држите поново тастер за напајање да бисте укључили свој уређај.
Провера дозвола за Hangouts
- Отворите Подешавања
- Изаберите Апликације (или Апликације и обавештења)
- Изаберите Hangouts
- Изаберите Дозволе
- Изаберите Микрофон
- Изаберите Дозволи
Поновно инсталирање Hangouts
- Идите на Почетни екран или на екран на којем можете видети икону Hangouts.
- Додирните и задржите икону Hangouts, а затим је почните повлачити према врху екрана да бисте је испунили на „Уклони Кс“.
- Отворите апликацију Плаи Сторе, потражите Hangouts и инсталирајте је.
Пронађите решења за решавање проблема са микрофоном
Проблеми са микрофоном са Hangouts могу пореметити ваше видео конференције и састанке. Наши специјализовани водичи су дизајнирани да вам помогну да се крећете и решите ове проблеме са микрофоном, обезбеђујући да ваша комуникација буде беспрекорна на било ком уређају. Без обзира да ли користите паметни телефон, таблет или рачунар, наши циљани кораци за решавање проблема ће вам помоћи да ваш микрофон поново исправно ради. Изаберите водич који одговара вашем уређају за детаљна решења.
Наши водичи за решавање проблема са Hangouts микрофоном су доступни за следеће уређаје:
Оцени ову апликацију!
 Недељни Савет
Недељни Савет
Решите проблеме са микрофоном
Наилазите на проблеме са микрофоном? Дошли сте на право место! Наши свеобухватни водичи су ваш ресурс за брзо и једноставно решавање проблема са микрофоном. Решите уобичајене проблеме на Виндовс, мацОС, иОС, Андроид и апликацијама као што су Зоом, Теамс, Скипе и друге. Уз наша јасна упутства, можете да решите проблеме са микрофоном без напора, без обзира на ваше техничко знање. Почните сада и вратите микрофон у савршено радно стање за неколико тренутака!
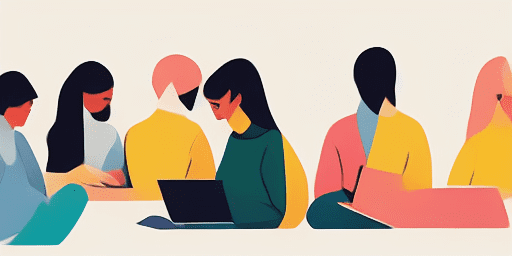
Како да решите проблеме са микрофоном
Једноставни кораци за поправку микрофона
Одаберите свој уређај или апликацију
Изаберите уређај или апликацију са којима имате проблема са микрофоном са наше листе водича.
Примените понуђена решења
Користите наш детаљни водич да бисте применили исправке и омогућили да ваш микрофон ради како треба.
Потврдите да ваш микрофон ради
Након решавања проблема, извршите брзи тест да бисте проверили да ли су проблеми са микрофоном решени.
Истражите Више Апликација Које Ће Вам Се Свидети
За конфиденцијалне и приватне снимке гласа, наша алатка је врхунски избор који гарантује вашу анонимност.
Obavite besplatan test kamere danas i budite sigurni u kvalitet i funkcionalnost svoje web kamere.
Slušajte svoje tekstove bilo kada i bilo gde, zahvaljujući slušanju teksta na svim uređajima, dostupnom odmah.
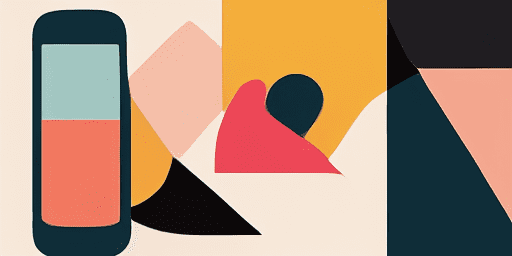
Преглед карактеристика
Решавање проблема корак по корак
Лако се крећете по проблемима са микрофоном помоћу наших једноставних водича корак по корак.
Свеобухватна покривеност уређаја и апликација
Било да сте играч, удаљени радник или само ћаскате са пријатељима, имамо решења за све врсте уређаја и апликација.
Актуелне и поуздане поправке
Наша решења се редовно ажурирају како би се обезбедила поузданост најновијим ажурирањима ОС-а и верзијама апликација.
Потпуно бесплатно упутство
Приступите целом нашем садржају за решавање проблема са микрофоном без икаквих трошкова или потребе за регистрацијом.
Често постављана питања
Који уређаји и апликације су укључени у водиче?
Наше решавање проблема обухвата различите уређаје и апликације, укључујући паметне телефоне, таблете, рачунаре и популарне апликације за размену порука и видео конференције.
Да ли постоје неки трошкови у вези са коришћењем ових водича?
Наши водичи су бесплатни за коришћење. Верујемо у пружање приступачних решења свима.
Колико су водичи за решавање проблема ажурни?
Стално ажурирамо наше водиче како би одражавали најновија решења за нове и сталне проблеме са микрофоном.