iPhone पर Facetime माइक काम नहीं कर रहा है? अंतिम समाधान और समस्या निवारण गाइड 2025
हमारे व्यापक समस्या निवारण गाइड और ऑनलाइन माइक परीक्षक के साथ iPhone पर FaceTime माइक समस्याओं का परीक्षण और समाधान करें
शुरू करने के लिए दबाएं
26 जनवरी 2024 को अद्यतन किया गया
फेसटाइम माइक काम ना करने पर उसे कैसे ठीक करें
-
माइक्रोफोन अनुमतियाँ जाँचें
- Microsoft Teams खोलें।
- अपनी प्रोफ़ाइल तस्वीर पर क्लिक करें और "सेटिंग्स" चुनें।
- "अनुमतियाँ" टैब पर जाएँ।
- सुनिश्चित करें कि "माइक्रोफोन" टॉगल सक्षम है।
-
सही माइक्रोफोन चुनें
- Microsoft Teams में, "एक मीटिंग में शामिल हों" बटन पर क्लिक करें।
- जब "ऑडियो से जुड़ें" विंडो दिखाई दे, तो "डिवाइस सेटिंग्स" बटन पर क्लिक करें।
- "माइक्रोफोन" के अंतर्गत, उस माइक्रोफ़ोन का चयन करें जिसका आप उपयोग करना चाहते हैं।
-
ऑडियो ड्राइवर अपडेट करें
- त्वरित पहुँच मेनू खोलने के लिए
Windows + Xदबाएँ। - "डिवाइस मैनेजर" चुनें।
- "ऑडियो इनपुट और आउटपुट" या "ध्वनि, वीडियो और गेम नियंत्रक" श्रेणी का विस्तार करें।
- अपने माइक्रोफ़ोन डिवाइस पर राइट-क्लिक करें और "ड्राइवर अपडेट करें" चुनें।
- अपडेट प्रक्रिया को पूरा करने के लिए ऑन-स्क्रीन निर्देशों का पालन करें।
- त्वरित पहुँच मेनू खोलने के लिए
-
Microsoft Teams को पुनः प्रारंभ करें
- अपने टास्कबार में Microsoft Teams आइकन पर राइट-क्लिक करें।
- "छोड़ें" चुनें।
- अपने डेस्कटॉप या स्टार्ट मेनू से Microsoft Teams को फिर से लॉन्च करें।
-
माइक्रोफोन गोपनीयता सेटिंग्स जाँचें
- सेटिंग खोलने के लिए
Windows + Iदबाएँ। - "गोपनीयता और सुरक्षा" > "माइक्रोफ़ोन" पर जाएँ।
- सुनिश्चित करें कि "ऐप्स को आपके माइक्रोफ़ोन तक पहुँचने की अनुमति दें" सक्षम है।
- सेटिंग खोलने के लिए
-
हार्डवेयर समस्याओं का निवारण करें
- माइक्रोफोन केबल की जाँच करें कि वह खराब या ढीली न हो।
- अपने माइक्रोफ़ोन को किसी भिन्न USB पोर्ट या कंप्यूटर से उसकी कार्यक्षमता की जाँच के लिए कनेक्ट करें।
-
Microsoft सहायता से संपर्क करें
- Microsoft सहायता वेबसाइट पर जाएँ।
- अपनी माइक्रोफ़ोन समस्या का वर्णन करें और विवरण दें।
- Microsoft सहायता टीम द्वारा प्रदान किए गए मार्गदर्शन का पालन करें।
इन चरणों का पालन करके, आप Microsoft Teams में सामान्य माइक्रोफ़ोन समस्याओं का निदान और समाधान कर सकते हैं, जिससे वर्चुअल मीटिंग और कॉल के दौरान सहज संचार सुनिश्चित हो सकता है।
इस ऐप्लिकेशन को रेट करें!
 साप्ताहिक टिप
साप्ताहिक टिप
अपनी माइक्रोफ़ोन समस्याओं का समाधान करें
क्या आपके माइक में समस्या आ रही है? आप सही जगह पर आए है! त्वरित और आसान माइक्रोफ़ोन समस्या निवारण के लिए हमारे व्यापक मार्गदर्शक आपके संसाधन हैं। विंडोज़, मैकओएस, आईओएस, एंड्रॉइड और ज़ूम, टीम्स, स्काइप और अन्य जैसे ऐप्स पर सामान्य समस्याओं का समाधान करें। हमारे स्पष्ट निर्देशों के साथ, आप अपनी तकनीकी जानकारी की परवाह किए बिना, अपनी माइक समस्याओं को आसानी से हल कर सकते हैं। अभी प्रारंभ करें और कुछ ही क्षणों में अपने माइक्रोफ़ोन को सही कार्यशील स्थिति में वापस लाएँ!
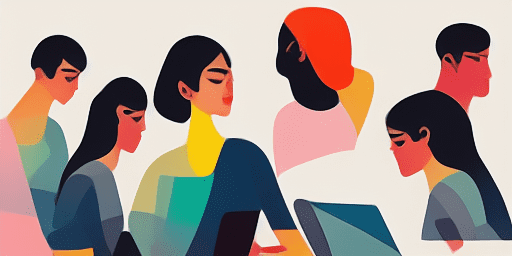
माइक्रोफ़ोन समस्याओं का निवारण कैसे करें
अपने माइक को ठीक करने के सरल उपाय
अपना डिवाइस या ऐप चुनें
हमारे गाइडों की सूची से उस डिवाइस या ऐप का चयन करें जिसके साथ आप माइक समस्या का सामना कर रहे हैं।
दिए गए समाधान लागू करें
सुधार लागू करने और अपने माइक्रोफ़ोन को ठीक उसी तरह काम करने के लिए हमारी विस्तृत मार्गदर्शिका का उपयोग करें।
पुष्टि करें कि आपका माइक काम कर रहा है
समस्या निवारण के बाद, यह सत्यापित करने के लिए एक त्वरित परीक्षण करें कि आपकी माइक्रोफ़ोन समस्याएँ हल हो गई हैं।
ऐसे और ऐप्स एक्सप्लोर करें जो आपको पसंद आएंगे
जब आपको विशेषताओं से भरपूर बिना खाते के आवाज रिकॉर्डिंग की आवश्यकता हो, तो हमारे ऐप की ओर रुख करें।
अपने वेबकैम की कार्यक्षमता निश्चित करने के लिए व
इंटरनेट पर मुफ़्त और आसानी से उपलब्ध वेब पर मुफ़्त टेक्स्ट टू स्पीच सेवा, आपको अपने पाठ को वाणी में बदलने में मदद करती है।
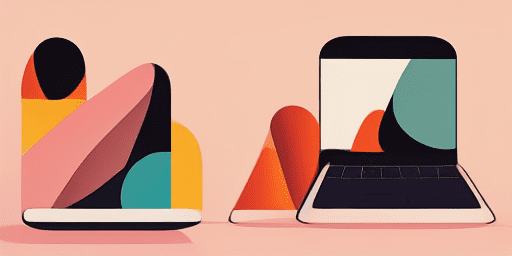
सुविधाओं का अवलोकन
चरण-दर-चरण समस्या निवारण
हमारे सीधे, चरण-दर-चरण दिशानिर्देशों का उपयोग करके माइक्रोफ़ोन संबंधी समस्याओं को आसानी से हल करें।
व्यापक डिवाइस और ऐप कवरेज
चाहे आप गेमर हों, रिमोट वर्कर हों, या सिर्फ दोस्तों के साथ चैट कर रहे हों, हमारे पास सभी प्रकार के उपकरणों और एप्लिकेशन के लिए समाधान हैं।
वर्तमान और विश्वसनीय सुधार
नवीनतम ओएस अपडेट और ऐप संस्करणों के साथ विश्वसनीयता सुनिश्चित करने के लिए हमारे समाधान नियमित रूप से अपडेट किए जाते हैं।
बिल्कुल निःशुल्क मार्गदर्शन
बिना किसी लागत या पंजीकरण की आवश्यकता के हमारे सभी माइक्रोफ़ोन समस्या निवारण सामग्री तक पहुंचें।
अक्सर पूछे जाने वाले प्रश्नों
गाइड में कौन से डिवाइस और ऐप्स शामिल हैं?
हमारी समस्या निवारण स्मार्टफोन, टैबलेट, कंप्यूटर और लोकप्रिय मैसेजिंग और वीडियो कॉन्फ्रेंसिंग ऐप सहित विभिन्न उपकरणों और ऐप्स तक फैली हुई है।
क्या इन गाइडों के उपयोग से जुड़ी कोई लागत है?
हमारे गाइड उपयोग के लिए निःशुल्क हैं। हम हर किसी के लिए सुलभ समाधान प्रदान करने में विश्वास करते हैं।
समस्या निवारण मार्गदर्शिकाएँ कितनी अद्यतित हैं?
हम नई और स्थायी माइक्रोफ़ोन समस्याओं के नवीनतम समाधानों को दर्शाने के लिए अपनी गाइडों को लगातार अपडेट करते रहते हैं।