Mac Mikrofon Funktioniert Nicht? Ultimativer Leitfaden Zur Fehlerbehebung Und Fehlerbehebung 2025
Testen und beheben Sie Mac Mikrofonprobleme mit unserem umfassenden Leitfaden zur Fehlerbehebung und dem Online-Mikrofontester
Drücken Sie zum Starten
Aktualisiert am 11. Februar 2024
So beheben Sie, dass das Mikrofon bei Microsoft Teams nicht funktioniert
-
Überprüfen der Mikrofonberechtigungen
- Öffnen Sie Microsoft Teams.
- Klicken Sie auf Ihr Profilbild und wählen Sie "Einstellungen" aus.
- Navigieren Sie zur Registerkarte "Berechtigungen".
- Stellen Sie sicher, dass der Schalter "Mikrofon" aktiviert ist.
-
Das richtige Mikrofon auswählen
- Klicken Sie in Microsoft Teams auf die Schaltfläche "An Besprechung teilnehmen".
- Wenn das Fenster "Audio beitreten" angezeigt wird, klicken Sie auf die Schaltfläche "Geräteeinstellungen".
- Wählen Sie unter "Mikrofon" das Mikrofon aus, das Sie verwenden möchten.
-
Audiotreiber aktualisieren
- Drücken Sie
Windows + X, um das Schnellzugriffsmenü zu öffnen. - Wählen Sie "Geräte-Manager" aus.
- Erweitern Sie die Kategorie "Audioeingänge und -ausgänge" oder "Sound-, Video- und Gamecontroller".
- Klicken Sie mit der rechten Maustaste auf Ihr Mikrofon und wählen Sie "Treiber aktualisieren" aus.
- Befolgen Sie die Anweisungen auf dem Bildschirm, um den Aktualisierungsvorgang abzuschließen.
- Drücken Sie
-
Microsoft Teams neu starten
- Klicken Sie mit der rechten Maustaste auf das Symbol von Microsoft Teams in Ihrer Taskleiste.
- Wählen Sie "Beenden" aus.
- Starten Sie Microsoft Teams über Ihren Desktop oder das Startmenü neu.
-
Mikrofon-Datenschutzeinstellungen überprüfen
- Drücken Sie
Windows + I, um die Einstellungen zu öffnen. - Navigieren Sie zu "Datenschutz und Sicherheit" > "Mikrofon".
- Stellen Sie sicher, dass "Apps den Zugriff auf Ihr Mikrofon erlauben" aktiviert ist.
- Drücken Sie
-
Hardwareprobleme beheben
- Überprüfen Sie das Mikrofonkabel auf Beschädigungen oder lose Verbindungen.
- Schließen Sie Ihr Mikrofon an einen anderen USB-Anschluss oder Computer an, um seine Funktionsfähigkeit zu testen.
-
Microsoft-Support kontaktieren
- Besuchen Sie die Microsoft Support-Website.
- Beschreiben Sie Ihr Mikrofonproblem und geben Sie Details an.
- Befolgen Sie die Anweisungen des Microsoft-Supportteams.
Indem Sie diesen Schritten folgen, können Sie häufige Mikrofonprobleme in Microsoft Teams diagnostizieren und beheben und so eine reibungslose Kommunikation während virtueller Besprechungen und Anrufe sicherstellen.
Finden Sie Lösungen zur Behebung von Mikrofonproblemen
Wenn bei bestimmten Anwendungen auf Mac Mikrofonprobleme auftreten, ist es wichtig, gezielte Lösungen zu finden. Unsere Sammlung appspezifischer Anleitungen soll Ihnen bei der Fehlerbehebung und Behebung von Mikrofonproblemen helfen. Jeder Leitfaden ist darauf zugeschnitten, häufige und einzigartige Mikrofonprobleme in verschiedenen Anwendungen auf Mac zu beheben.
Unsere umfassenden Leitfäden behandeln die Fehlerbehebung bei Mikrofonen für eine Vielzahl von Apps, darunter:
- Skype Mikrofon funktioniert auf Mac nicht
- Messenger Mikrofon funktioniert auf Mac nicht
- FaceTime Mikrofon funktioniert auf Mac nicht
- WhatsApp Mikrofon funktioniert auf Mac nicht
- Hangouts Mikrofon funktioniert auf Mac nicht
- Google Duo Mikrofon funktioniert auf Mac nicht
- Viber Mikrofon funktioniert auf Mac nicht
- WeChat Mikrofon funktioniert auf Mac nicht
- Zoom Mikrofon funktioniert auf Mac nicht
- Teams Mikrofon funktioniert auf Mac nicht
Bewerte diese App!
 Wöchentlicher Tipp
Wöchentlicher Tipp
Lösen Sie Ihre Mikrofonprobleme
Haben Sie Probleme mit Ihrem Mikrofon? Hier sind Sie richtig! Unsere umfassenden Leitfäden sind Ihre Quelle für eine schnelle und einfache Fehlerbehebung bei Mikrofonen. Beheben Sie häufige Probleme unter Windows, macOS, iOS, Android und Apps wie Zoom, Teams, Skype und anderen. Mit unseren klaren Anweisungen können Sie Ihre Mikrofonprobleme mühelos lösen, unabhängig von Ihrem technischen Know-how. Beginnen Sie jetzt und sorgen Sie dafür, dass Ihr Mikrofon in wenigen Augenblicken wieder einwandfrei funktioniert!
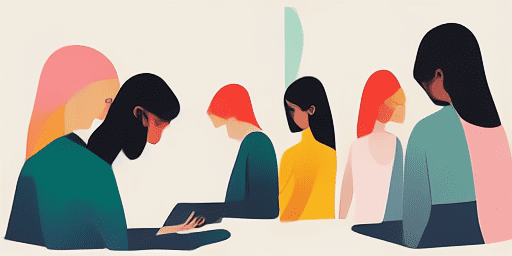
So beheben Sie Mikrofonprobleme
Einfache Schritte zur Reparatur Ihres Mikrofons
Wählen Sie Ihr Gerät oder Ihre App
Wählen Sie aus unserer Liste mit Anleitungen das Gerät oder die App aus, mit der Sie Probleme mit dem Mikrofon haben.
Wenden Sie die bereitgestellten Lösungen an
Nutzen Sie unsere ausführliche Anleitung, um Korrekturen vorzunehmen und Ihr Mikrofon wieder ordnungsgemäß funktionieren zu lassen.
Bestätigen Sie, dass Ihr Mikrofon funktioniert
Führen Sie nach der Fehlerbehebung einen kurzen Test durch, um sicherzustellen, dass Ihre Mikrofonprobleme behoben sind.
Entdecken Sie Weitere Apps, Die Ihnen Gefallen Werden
Genießen Sie vollständige Diskretion mit unserem privaten Audioaufzeichnen. Ihre Aufnahmen bleiben Ihr Geheimnis.
Ist Ihre Kamera bereit für das nächste große Online-Meeting? Mit einem Webcam-Check ohne Download können Sie sicher sein.
Die Verwendung von TTS-Reader online ermöglicht es Ihnen, aus Texten schnell und effizient gesprochene Worte zu erzeugen.
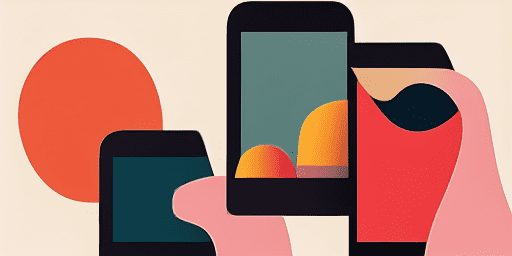
Funktionsübersicht
Schritt-für-Schritt-Fehlerbehebung
Mit unseren unkomplizierten Schritt-für-Schritt-Anleitungen können Sie Probleme mit dem Mikrofon ganz einfach lösen.
Umfassende Geräte- und App-Abdeckung
Egal, ob Sie ein Gamer sind, ein Remote-Mitarbeiter sind oder einfach nur mit Freunden chatten, wir haben Lösungen für alle Arten von Geräten und Anwendungen.
Aktuelle und zuverlässige Fixes
Unsere Lösungen werden regelmäßig aktualisiert, um die Zuverlässigkeit mit den neuesten Betriebssystem-Updates und App-Versionen zu gewährleisten.
Absolut kostenlose Beratung
Greifen Sie ohne Kosten oder Registrierung auf alle unsere Inhalte zur Fehlerbehebung bei Mikrofonen zu.
Häufig gestellte Fragen
Welche Geräte und Apps sind in den Ratgebern enthalten?
Unsere Fehlerbehebung erstreckt sich auf verschiedene Geräte und Apps, darunter Smartphones, Tablets, Computer und beliebte Messaging- und Videokonferenz-Apps.
Sind mit der Nutzung dieser Leitfäden Kosten verbunden?
Die Nutzung unserer Guides ist kostenlos. Wir glauben daran, für jeden zugängliche Lösungen bereitzustellen.
Wie aktuell sind die Anleitungen zur Fehlerbehebung?
Wir aktualisieren unsere Leitfäden ständig, um die neuesten Lösungen für neue und anhaltende Mikrofonprobleme widerzuspiegeln.