Hangouts Микрофонът Не Работи На Android ? Крайно Ръководство За Корекция И Отстраняване На Неизправности 2025
Тествайте и разрешавайте проблеми с микрофона Hangouts на Android с нашето изчерпателно ръководство за отстраняване на неизправности и онлайн тестер за микрофон
Натиснете, за да започнете
Актуализирано на 13 януари 2024 г.
Ръководство за отстраняване на неизправности при неизправен микрофон в Hangouts за Android
-
Проверка на разрешенията за микрофон
- Отворете Hangouts за Android.
- Кликнете върху снимката на профила си и изберете "Настройки".
- Отидете на раздел "Разрешения".
- Уверете се, че превключвателят "Микрофон" е включен.
-
Избор на правилния микрофон
- В Hangouts за Android кликнете върху бутона "Присъединяване към разговор".
- Когато се появи прозорецът "Присъединяване към разговор с аудио", кликнете върху бутона "Настройки на устройството".
- Под "Микрофон" изберете микрофона, който искате да използвате.
-
Актуализиране на аудио драйверите
- Натиснете клавишната комбинация
Windows + X, за да отворите Quick Access Menu. - Изберете "Диспечер на устройства".
- Разгънете категорията "Звукови, видео и игрови контролери".
- Кликнете с десния бутон върху устройството си с микрофон и изберете "Актуализиране на драйвери".
- Следвайте инструкциите на екрана, за да завършите процеса на актуализация.
- Натиснете клавишната комбинация
-
Рестартиране на Hangouts за Android
- Кликнете с десния бутон върху иконата на Hangouts за Android в лентата на задачите си.
- Изберете "Изход".
- Стартирайте отново Hangouts за Android от екрана си или от менюто "Старт".
-
Проверка на настройките за поверителност на микрофона
- Натиснете клавишната комбинация
Windows + I, за да отворите Настройки. - Отидете на "Поверителност и защита" иgt; "Микрофон".
- Уверете се, че "Разрешаване на приложения достъп до вашия микрофон" е включено.
- Натиснете клавишната комбинация
-
Отстраняване на неизправности в хардуера
- Проверете кабела на микрофона, за да видите дали няма повреди или разхлабени връзки.
- Свържете микрофона си с различен USB порт или компютър, за да тествате неговата функционалност.
-
Свързване с поддръжката на Google
- Посетете уебсайта за поддръжка на Hangouts за Android.
- Опишете вашия проблем с микрофона и предоставете подробности.
- Следвайте инструкциите, предоставени от екипа за поддръжка на Google.
Като следвате тези стъпки, можете да диагностицирате и разрешите често срещани проблеми с микрофона в Hangouts за Android, което ще ви гарантира безпроблемна комуникация по време на видео разговори.
Оценете това приложение!
 Седмичен Съвет
Седмичен Съвет
Решете проблемите с микрофона си
Срещате проблеми с микрофона си? Вие сте попаднали на правилното място! Нашите изчерпателни ръководства са вашият ресурс за бързо и лесно отстраняване на проблеми с микрофона. Обърнете внимание на често срещани проблеми в Windows, macOS, iOS, Android и приложения като Zoom, Teams, Skype и други. С нашите ясни инструкции можете да разрешите проблемите си с микрофона без усилие, независимо от вашето техническо ноу-хау. Започнете сега и върнете микрофона си в перфектно работно състояние за миг!
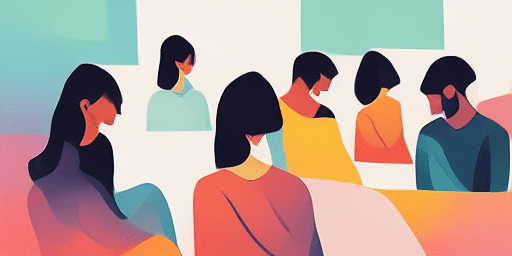
Как да отстранявате проблеми с микрофона
Лесни стъпки за поправяне на вашия микрофон
Изберете вашето устройство или приложение
Изберете устройството или приложението, с което имате проблеми с микрофона, от нашия списък с ръководства.
Приложете предоставените решения
Използвайте нашето подробно ръководство, за да приложите корекции и да накарате микрофона си да работи както трябва.
Потвърдете, че вашият микрофон работи
След отстраняване на неизправности извършете бърз тест, за да проверите дали проблемите с микрофона ви са разрешени.
Разгледайте Още Приложения, Които Ще Харесате
С тази невероятна апликация за запис на глас, можете да запишете всеки звук директно от браузъра си, без нуждата от допълнително софтуерно обезпечение.
В случай, че имате съмнения за работата на вашата уеб камера, отстраняване на проблеми с уеб камера е лесен начин да получите отговори.
Използвайте нашата иновативна технология за преобразуване на текст в реч с ИИ за постигане на непревзойдено качество на речта.
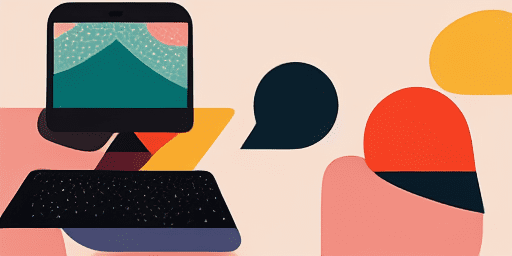
Преглед на характеристиките
Отстраняване на неизправности стъпка по стъпка
Навигирайте с лекота при проблеми с микрофона, като използвате нашите ясни ръководства стъпка по стъпка.
Цялостно покритие за устройства и приложения
Независимо дали сте геймър, дистанционен работник или просто разговаряте с приятели, ние имаме решения за всички видове устройства и приложения.
Текущи и надеждни поправки
Нашите решения се актуализират редовно, за да гарантират надеждност с най-новите актуализации на ОС и версии на приложения.
Абсолютно безплатно ръководство
Достъп до цялото ни съдържание за отстраняване на проблеми с микрофона без никакви разходи или необходимост от регистрация.
често задавани въпроси
Кои устройства и приложения са включени в ръководствата?
Нашето отстраняване на неизправности обхваща различни устройства и приложения, включително смартфони, таблети, компютри и популярни приложения за съобщения и видеоконференции.
Има ли разходи, свързани с използването на тези ръководства?
Нашите ръководства са безплатни за използване. Вярваме в предоставянето на достъпни решения за всеки.
Колко актуални са ръководствата за отстраняване на неизправности?
Ние непрекъснато актуализираме нашите ръководства, за да отразяваме най-новите решения за нови и продължаващи проблеми с микрофона.