Androidではhangoutsマイクが機能しませんか?究極の修正およびトラブルシューティング ガイド2025
包括的なトラブルシューティング ガイドとオンライン マイク テスターを使用して、 AndroidでのHangoutsマイクの問題をテストして解決します。
押してスタート
2024年1月25日に更新されました
ハングアウトでマイクが機能しない場合の修正方法
-
マイクのアクセス許可の確認
- Microsoft Teamsを開きます。
- プロフィール写真をクリックして「設定」を選択します。
- 「アクセス許可」タブに移動します。
- 「マイク」トグルが有効になっていることを確認します。
-
正しいマイクを選択する
- Microsoft Teamsで、「ミーティングに参加する」ボタンをクリックします。
- 「オーディオに参加する」ウィンドウが表示されたら、「デバイス設定」ボタンをクリックします。
- 「マイク」で、使用するマイクを選択します。
-
オーディオドライバーの更新
Windows + Xを押してクイックアクセスメニューを開きます。- 「デバイスマネージャー」を選択します。
- 「オーディオの入力と出力」または「サウンド、ビデオ、およびゲームコントローラー」カテゴリを展開します。
- マイクデバイスを右クリックして「ドライバーの更新」を選択します。
- 画面の指示に従って更新プロセスを完了します。
-
Microsoft Teamsを再起動する
- タスクバーのMicrosoft Teamsアイコンを右クリックします。
- 「終了」を選択します。
- デスクトップまたはスタートメニューからMicrosoft Teamsを再起動します。
-
マイクのプライバシー設定の確認
Windows + Iを押して設定を開きます。- 「プライバシーとセキュリティ」>「マイク」に移動します。
- 「アプリがマイクにアクセスできるようにする」が有効になっていることを確認します。
-
ハードウェアの問題のトラブルシューティング
- マイクケーブルに損傷や緩みがないか確認します。
- マイクを別のUSBポートまたはコンピューターに接続して、機能をテストします。
-
Microsoftサポートに問い合わせる
- MicrosoftサポートWebサイトにアクセスします。
- マイクの問題を説明し、詳細を提供します。
- Microsoftサポートチームが提供するガイダンスに従います。
これらの手順に従うことで、Microsoft Teamsの一般的なマイクの問題を診断および解決し、仮想ミーティングや通話中にシームレスなコミュニケーションを確実に行うことができます。
このアプリを評価してください!
 毎週のヒント
毎週のヒント
マイクの問題を解決する
マイクに問題が発生しましたか?正しい場所に来ました!当社の包括的なガイドは、マイクのトラブルシューティングを迅速かつ簡単に行うためのリソースです。 Windows、macOS、iOS、Android、および Zoom、Teams、Skype などのアプリでよくある問題に対処します。明確な説明書があれば、技術的な知識に関係なく、マイクの問題を簡単に解決できます。今すぐ始めて、マイクをすぐに完璧に動作する状態に戻しましょう。
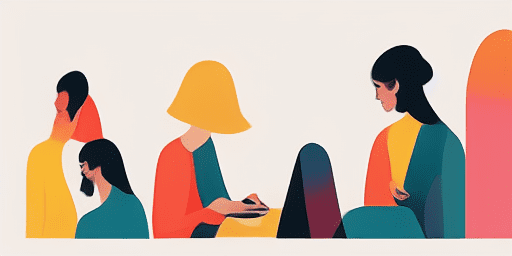
マイクの問題のトラブルシューティング方法
マイクを修理する簡単な手順
デバイスまたはアプリを選択してください
マイクの問題が発生しているデバイスまたはアプリをガイドのリストから選択します。
提供されたソリューションを適用する
詳細なガイドを使用して修正を適用し、マイクを正常に動作させてください。
マイクが機能していることを確認する
トラブルシューティングの後、簡単なテストを実行して、マイクの問題が解決されたことを確認します。
お気に入りのアプリをさらに探索してみよう
コストを気にせずに済む無料ボイスレコーダーで、必要な時にいつでも声を録音しましょう。
ビデオ通話の準備として、ビデオ通話 テストでカメラの確認を。
便利で使いやすいテキストスピーチソフトをお探しの方に、テキストスピーチソフトがおすすめです。
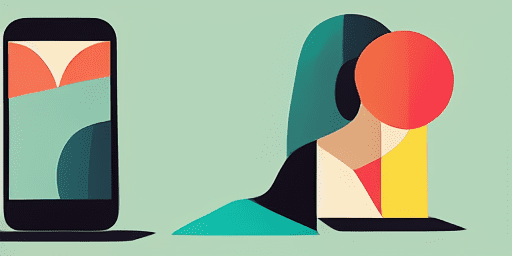
機能の概要
段階的なトラブルシューティング
分かりやすいステップバイステップのガイドを使用して、マイクの問題を簡単に解決できます。
デバイスとアプリを包括的にカバー
ゲーマーであっても、リモートワーカーであっても、あるいは単に友達とチャットしているだけであっても、あらゆる種類のデバイスやアプリケーションに対応するソリューションをご用意しています。
現在の信頼できる修正
当社のソリューションは定期的に更新され、最新の OS アップデートとアプリのバージョンによる信頼性が保証されます。
完全無料のガイダンス
マイクのトラブルシューティング コンテンツにはすべて、無料または登録なしでアクセスできます。
よくある質問
ガイドにはどのデバイスとアプリが含まれていますか?
当社のトラブルシューティングは、スマートフォン、タブレット、コンピュータ、一般的なメッセージング アプリやビデオ会議アプリなど、さまざまなデバイスやアプリにまで及びます。
これらのガイドの使用に関連する費用は発生しますか?
私たちのガイドは無料で使用できます。私たちは誰にとってもアクセス可能なソリューションを提供できると信じています。
トラブルシューティング ガイドはどの程度最新ですか?
私たちは、マイクの新たな問題や継続的な問題に対する最新の解決策を反映するために、ガイドを常に更新しています。