Messenger Mikrofon Ei Tööta Android ? Ultimate Parandus- Ja Tõrkeotsingu Juhend 2025
Testige ja lahendage Messenger mikrofoni probleeme Android meie põhjaliku tõrkeotsingu juhendi ja veebipõhise mikrofoni testeri abil
Alustamiseks vajutage
Uuendatud 6. veebruar 2024
How to Fix Messenger Mic Not Working on Android
- Check Microphone Permissions
- Open the Messenger app.
- Tap on your profile picture and select "Settings."
- Navigate to the "Permissions" tab.
- Make sure the "Microphone" toggle is enabled.
- Select the Correct Microphone
- In a Messenger chat, tap on the audio call or video call icon.
- When the "Join audio" or "Join video" window appears, tap on the "Device settings" button.
- Under "Microphone," select the microphone you want to use.
- Update Audio Drivers
- Go to your device's "Settings."
- Tap on "Sound & vibration" or "Sounds and haptics."
- Select "Advanced" or "Additional settings."
- Tap on "Microphone" or "Audio settings."
- Select your microphone and tap on "Update driver."
- Restart Messenger
- Close the Messenger app.
- Re-launch Messenger from your app drawer or home screen.
- Check Microphone Privacy Settings
- Go to your device's "Settings."
- Tap on "Privacy." or "Privacy & security."
- Select "Microphone" or "App permissions."
- Find Messenger in the list of apps and make sure the "Microphone" permission is enabled.
- Troubleshoot Hardware Issues
- Inspect the microphone for any damage or loose connections.
- Try connecting your microphone to a different device to test its functionality.
- Contact Messenger Support
- Open the Messenger app.
- Tap on your profile picture and select "Help & support."
- Describe your microphone issue and provide any relevant details.
- Follow the guidance provided by the Messenger support team.
By following these steps, you can diagnose and resolve common microphone issues in Messenger for Android, ensuring seamless communication during calls and video chats.
Hinda seda äppi!
 Nädala Näpunäide
Nädala Näpunäide
Mikrofoniprobleemide lahendamine
Kas teil on mikrofoniga probleeme? Olete jõudnud õigesse kohta! Meie põhjalikud juhendid on teie ressurss mikrofoni kiireks ja lihtsaks tõrkeotsinguks. Lahendage Windowsi, macOS-i, iOS-i, Androidi ja selliste rakenduste nagu Zoom, Teams, Skype ja teised levinud probleemid. Meie selgete juhiste abil saate oma mikrofoniprobleemid hõlpsalt lahendada, olenemata teie tehnilisest oskusteabest. Alustage kohe ja viige mikrofon hetkega tagasi ideaalsesse töökorda!
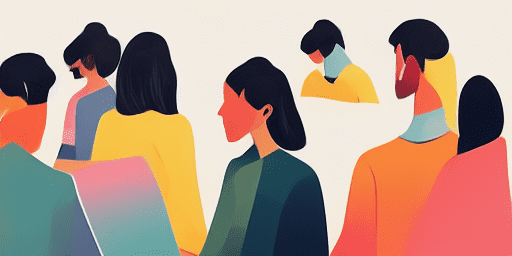
Mikrofoniprobleemide tõrkeotsing
Lihtsad toimingud mikrofoni parandamiseks
Valige oma seade või rakendus
Valige meie juhendite loendist seade või rakendus, millega teil on probleeme mikrofoniga.
Rakendage pakutud lahendusi
Kasutage meie üksikasjalikku juhendit paranduste rakendamiseks ja mikrofoni õigeks toimimiseks.
Veenduge, et teie mikrofon töötab
Pärast tõrkeotsingut tehke kiire test, et kontrollida, kas mikrofoniprobleemid on lahendatud.
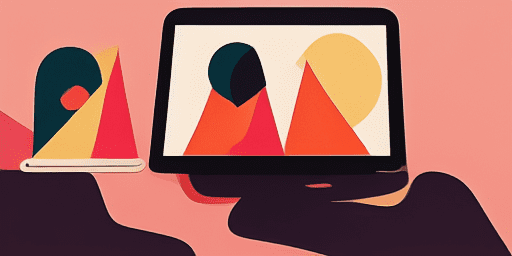
Funktsioonide ülevaade
Samm-sammuline tõrkeotsing
Sirgege mikrofoniprobleemidega hõlpsalt meie lihtsate samm-sammult juhiste abil.
Laiaulatuslik seadmete ja rakenduste katvus
Ükskõik, kas olete mängija, kaugtöötaja või lihtsalt sõpradega vestlete, on meil lahendusi igat tüüpi seadmetele ja rakendustele.
Praegused ja usaldusväärsed parandused
Meie lahendusi uuendatakse regulaarselt, et tagada töökindlus uusimate OS-i värskenduste ja rakenduste versioonidega.
Täiesti tasuta juhendamine
Juurdepääs kogu meie mikrofoni tõrkeotsingu sisule ilma lisatasuta või registreerimisvajaduseta.
Korduma kippuvad küsimused
Millised seadmed ja rakendused on juhendites?
Meie tõrkeotsing laieneb erinevatele seadmetele ja rakendustele, sealhulgas nutitelefonidele, tahvelarvutitele, arvutitele ning populaarsetele sõnumside- ja videokonverentsirakendustele.
Kas nende juhendite kasutamisega kaasnevad kulud?
Meie juhendid on tasuta kasutamiseks. Usume kõigile kättesaadavate lahenduste pakkumisesse.
Kui ajakohased on veaotsingu juhendid?
Täiendame pidevalt oma juhendeid, et kajastada uusimaid lahendusi uutele ja püsivatele mikrofoniprobleemidele.