Whatsapp Mic Not Working on Windows? Ultimate Fix and Troubleshooting Guide 2025
Test and resolve WhatsApp mic issues on Windows with our comprehensive troubleshooting guide and online mic tester
Press to start
Updated on January 16, 2024
How to Fix WhatsApp Microphone Not Working on Windows
-
Check Microphone Permissions
- Open WhatsApp.
- Click on the three vertical dots at the top right corner.
- Select "Settings."
- Go to the "Privacy" tab.
- Under "Microphone," make sure it is enabled.
-
Select the Correct
Microphone
- In WhatsApp, click on the "Calls" tab.
- When a call is ongoing, click on the three vertical dots at the bottom of the screen.
- Select "Audio Settings" from the menu.
- Under "Microphone," choose the microphone you want WhatsApp to use.
-
Update Audio Drivers
- Press
Windows + Xto open the Quick Access Menu. - Select "Device Manager."
- Expand the "Audio inputs and outputs" category.
- Right-click on your microphone device and select "Update driver."
- Follow the on-screen instructions to complete the update process.
- Press
-
Restart WhatsApp
- Right-click on the WhatsApp icon in your taskbar.
- Select "Quit."
- Re-launch WhatsApp from your desktop or Start menu.
-
Check Microphone Privacy
Settings
- Press
Windows + Ito open Settings. - Go to "Privacy & Security" > "Microphone."
- Make sure "Allow apps to access your microphone" is enabled.
- Press
-
Troubleshoot Hardware
Issues
- Inspect the microphone cable for any damage or loose connections.
- Connect your microphone to a different USB port or computer to test its functionality.
-
Contact WhatsApp
Support
- Visit the WhatsApp Support website.
- Describe your microphone issue and provide details.
- Follow the guidance provided by the WhatsApp Support team.
By following these steps, you can diagnose and resolve common microphone issues in WhatsApp for Windows, ensuring seamless communication during calls and messages.
Rate this app!
 Weekly Tip
Weekly Tip
Solve Your Microphone Problems
Encountering issues with your mic? You've come to the right place! Our comprehensive guides are your resource for quick and easy microphone troubleshooting. Address common problems on Windows, macOS, iOS, Android, and apps like Zoom, Teams, Skype and others. With our clear instructions, you can resolve your mic issues effortlessly, regardless of your technical know-how. Start now and get your microphone back to perfect working order in moments!
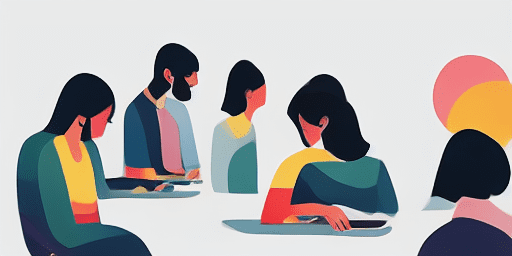
How to Troubleshoot Microphone Issues
Simple Steps to Fix your Mic
Choose Your Device or App
Select the device or app you're experiencing mic issproblemsues with from our list of guides.
Apply the Provided Solutions
Use our detailed guide to apply fixes and get your microphone working as it should.
Confirm Your Mic is Working
After troubleshooting, perform a quick test to verify that your microphone issues are resolved.
Explore More Apps You'll Love
For content creators and podcasters, having access to an voice recording software online that's versatile and reliable can significantly streamline their creative process.
When time is of the essence, and you need to confirm your device's camera health quickly, rely on instant webcam testing for results in seconds.
Experience a universal text to speech converter online with Read Text. Their platform is designed to work across all devices, offering a seamless text-to-speech conversion for everyone.
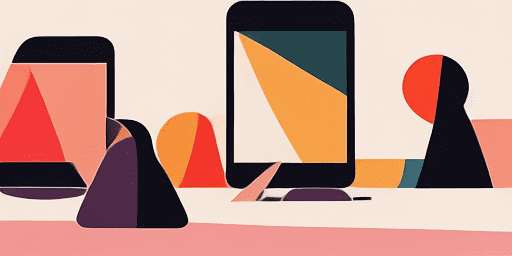
Features overview
Step-by-Step Troubleshooting
Navigate microphone issues with ease using our straightforward, step-by-step guides.
Comprehensive Device and App Coverage
Whether you're a gamer, a remote worker, or just chatting with friends, we've got solutions for all types of devices and applications.
Current and Reliable Fixes
Our solutions are regularly updated to ensure reliability with the latest OS updates and app versions.
Absolutely Free Guidance
Access all of our microphone troubleshooting content without any cost or the need to register.
Frequently Asked Questions
Which devices and apps are included in the guides?
Our troubleshooting extends to various devices and apps, including smartphones, tablets, computers, and popular messaging and video conferencing apps.
Are there any costs associated with using these guides?
Our guides are free to use. We believe in providing accessible solutions to everyone.
How up-to-date are the troubleshooting guides?
We constantly update our guides to reflect the latest solutions for new and persisting microphone issues.