Whatsapp Mikrofon Ne Deluje Na Windows ? Ultimate Fix in Vodnik Za Odpravljanje Težav 2025
Preizkusite in odpravite težave z mikrofonom WhatsApp na Windows z našim obsežnim vodnikom za odpravljanje težav in spletnim testerjem mikrofonov
Pritisnite za začetek
Posodobljeno 11. februar 2024
Kako popraviti mikrofon WhatsApp na sistemu Windows
- Preverite dovoljenja za mikrofon
- Odprite WhatsApp.
- Kliknite na svojo sliko profila in izberite »Nastavitve«.
- Pomaknite se na zavihek »Dovoljenja«.
- Prepričajte se, da je stikalo »Mikrofon« omogočeno.
- Izberite pravi mikrofon
- V WhatsAppu kliknite gumb »Pridruži se sestanku«.
- Ko se prikaže okno »Pridruži se zvoku«, kliknite na gumb »Nastavitve naprave«.
- V razdelku »Mikrofon« izberite mikrofon, ki ga želite uporabiti.
- Posodobite gonilnike zvoka
- Pritisnite
Windows + X, da odprete meni za hiter dostop. - Izberite »Upravitelj naprav«.
- Razširite kategorijo »Zvočni vhodi in izhodi« ali »Krmilniki za zvok, video in igre«.
- Z desno miškino tipko kliknite napravo mikrofona in izberite »Posodobi gonilnik«.
- Sledite navodilom na zaslonu, da dokončate postopek posodobitve.
- Pritisnite
- Znova zaženite WhatsApp
- Z desno miškino tipko kliknite ikono WhatsApp v opravilni vrstici.
- Izberite »Izhod«.
- Znova zaženite WhatsApp z namizja ali menija Start.
- Preverite nastavitve zasebnosti mikrofona
- Pritisnite
Windows + I, da odprete Nastavitve. - Pomaknite se do »Zasebnost in varnost« > »Mikrofon«.
- Prepričajte se, da je omogočena možnost »Dovoli aplikacijam dostop do vašega mikrofona«.
- Pritisnite
- Odpravite težave s strojno opremo
- Preglejte kabel mikrofona za morebitne poškodbe ali ohlapne povezave.
- Povežite mikrofon z drugimi vrati USB ali računalnikom, da preizkusite njegovo delovanje.
- Obrnite se na podporo WhatsApp
- Obiščite spletno mesto podpore WhatsApp.
- Opišite težavo z mikrofonom in navedite podrobnosti.
- Sledite navodilom ekipe za podporo WhatsApp.
S temi koraki lahko diagnosticirate in odpravite pogoste težave z mikrofoni v WhatsAppu za Windows ter zagotovite nemoteno komunikacijo med virtualnimi sestanki in klici.
Oceni aplikacijo!
 Tedenski Nasvet
Tedenski Nasvet
Rešite težave z mikrofonom
Imate težave z mikrofonom? Prišli ste na pravo mesto! Naši izčrpni vodniki so vaš vir za hitro in enostavno odpravljanje težav z mikrofonom. Odpravite pogoste težave v sistemih Windows, macOS, iOS, Android in aplikacijah, kot so Zoom, Teams, Skype in druge. Z našimi jasnimi navodili lahko težave z mikrofonom rešite brez težav, ne glede na vaše tehnično znanje. Začnite zdaj in v nekaj trenutkih poskrbite, da bo vaš mikrofon popolnoma deloval!
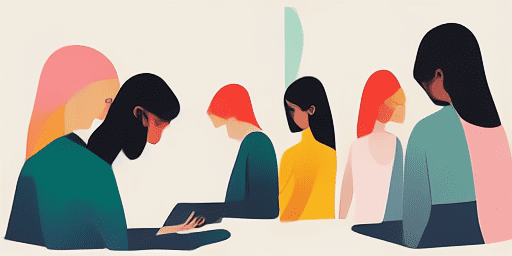
Kako odpraviti težave z mikrofonom
Preprosti koraki za popravilo mikrofona
Izberite svojo napravo ali aplikacijo
Na našem seznamu vodnikov izberite napravo ali aplikacijo, s katero imate težave z mikrofonom.
Uporabite ponujene rešitve
Uporabite naš podroben vodnik, da uporabite popravke in poskrbite, da bo vaš mikrofon deloval, kot bi moral.
Potrdite, da vaš mikrofon deluje
Po odpravi težav izvedite hiter preizkus, da preverite, ali so težave z mikrofonom odpravljene.
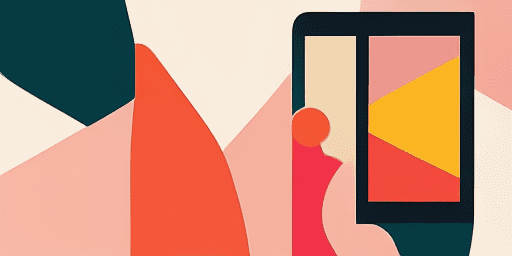
Pregled funkcij
Odpravljanje težav po korakih
Z našimi preprostimi vodniki po korakih z lahkoto krmarite po težavah z mikrofonom.
Celovita pokritost naprav in aplikacij
Ne glede na to, ali ste igralec, delavec na daljavo ali samo klepetate s prijatelji, imamo rešitve za vse vrste naprav in aplikacij.
Aktualni in zanesljivi popravki
Naše rešitve se redno posodabljajo, da zagotovimo zanesljivost z najnovejšimi posodobitvami OS in različicami aplikacij.
Popolnoma brezplačno vodenje
Dostopajte do vse naše vsebine za odpravljanje težav z mikrofonom brez kakršnih koli stroškov ali potrebe po registraciji.
Pogosto zastavljena vprašanja
Katere naprave in aplikacije so vključene v vodnike?
Naše odpravljanje težav zajema različne naprave in aplikacije, vključno s pametnimi telefoni, tablicami, računalniki ter priljubljenimi aplikacijami za sporočanje in videokonference.
Ali so kakšni stroški povezani z uporabo teh vodnikov?
Naši vodniki so brezplačni za uporabo. Verjamemo v zagotavljanje dostopnih rešitev vsem.
Kako posodobljeni so vodniki za odpravljanje težav?
Naše vodnike nenehno posodabljamo, da odražajo najnovejše rešitve za nove in trdovratne težave z mikrofonom.