Mikrofon Skype Tidak Berfungsi Pada Mac ? Panduan Pembetulan Dan Penyelesaian Masalah Terbaik 2025
Uji dan selesaikan isu mikrofon Skype pada Mac dengan panduan penyelesaian masalah komprehensif kami dan penguji mikrofon dalam talian
Tekan untuk memulakan
Dikemas kini pada 23 Januari 2024
Cara Memperbaiki Mikrofon Skype yang Tidak Berfungsi di Mac
- Periksa Izin Mikrofon
- Buka Skype.
- Klik gambar profil Anda dan pilih "Pengaturan" (Settings).
- Navigasi ke tab "Izin" (Permissions).
- Pastikan sakelar "Mikrofon" (Microphone) diaktifkan.
- Pilih Mikrofon yang Benar
- Di Skype, klik tombol "Bergabung ke Rapat" (Join a meeting).
- Saat jendela "Bergabung ke Audio" (Join audio) muncul, klik tombol "Pengaturan Perangkat" (Device settings).
- Di bawah "Mikrofon" (Microphone), pilih mikrofon yang ingin Anda gunakan.
- Perbarui Driver Audio
- Tekan
Command + Spasiuntuk membuka Pencarian Spotlight. - Ketik "Monitor Aktivitas" (Activity Monitor) dan tekan Enter.
- Di Monitor Aktivitas, navigasi ke tab "Energi" (Energy) dan periksa penggunaan baterai di laptop Anda.
- Jika penggunaan baterai tinggi, Anda mungkin perlu mencolokkan laptop ke sumber daya untuk memastikan kinerja optimal.
- Tekan
- Mulai Ulang Skype
- Klik menu "Skype" di bilah menu.
- Pilih "Keluar" (Quit).
- Luncurkan kembali Skype dari Dock atau folder Aplikasi.
- Periksa Pengaturan Privasi Mikrofon
- Buka "System Preferences" (Preferensi Sistem) dari menu Apple.
- Navigasi ke "Keamanan & Privasi" (Security & Privacy).
- Pilih tab "Privasi" (Privacy) dan kemudian "Mikrofon" (Microphone).
- Pastikan bahwa Skype tercantum dalam daftar aplikasi yang diizinkan mengakses mikrofon Anda.
- Pecahkan Masalah Perangkat Keras
- Periksa kabel mikrofon apakah ada kerusakan atau sambungan yang longgar.
- Hubungkan mikrofon Anda ke port USB atau komputer lain untuk menguji fungsinya.
- Hubungi Dukungan Skype
- Kunjungi situs web Dukungan Skype.
- Jelaskan masalah mikrofon Anda dan berikan detailnya.
- Ikuti panduan yang diberikan oleh tim Dukungan Skype.
Dengan mengikuti langkah-langkah ini, Anda dapat mendiagnosis dan menyelesaikan masalah mikrofon umum di Skype untuk Mac, memastikan komunikasi yang lancar selama rapat dan panggilan virtual.
Nilaikan aplikasi ini!
 Petua Mingguan
Petua Mingguan
Selesaikan Masalah Mikrofon Anda
Menghadapi masalah dengan mikrofon anda? Anda telah datang ke tempat yang betul! Panduan komprehensif kami ialah sumber anda untuk penyelesaian masalah mikrofon yang cepat dan mudah. Atasi masalah biasa pada Windows, macOS, iOS, Android dan apl seperti Zoom, Teams, Skype dan lain-lain. Dengan arahan kami yang jelas, anda boleh menyelesaikan isu mikrofon anda dengan mudah, tanpa mengira pengetahuan teknikal anda. Mulakan sekarang dan kembalikan mikrofon anda kepada susunan kerja yang sempurna dalam beberapa saat!
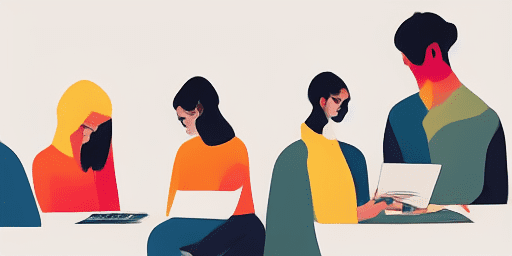
Cara Menyelesaikan Masalah Mikrofon
Langkah Mudah untuk Membetulkan Mic anda
Pilih Peranti atau Apl Anda
Pilih peranti atau apl yang anda alami masalah mikrofon daripada senarai panduan kami.
Gunakan Penyelesaian yang Disediakan
Gunakan panduan terperinci kami untuk menggunakan pembetulan dan memastikan mikrofon anda berfungsi sebagaimana mestinya.
Sahkan Mic Anda Berfungsi
Selepas menyelesaikan masalah, lakukan ujian pantas untuk mengesahkan bahawa isu mikrofon anda telah diselesaikan.
Teroka Lebih Banyak Apl Yang Anda Akan Suka
Saatnya beralih ke metode yang lebih mudah dengan muat turun rakaman suara dalam format MP3 setelah selesai merakam.
Temui cara troubleshoot masalah kamera dengan mudah, meningkatkan kinerja webcam anda tanpa stress.
Kami memberi anda kemudahan untuk menukar teks menjadi ucapan dengan beberapa langkah mudah.
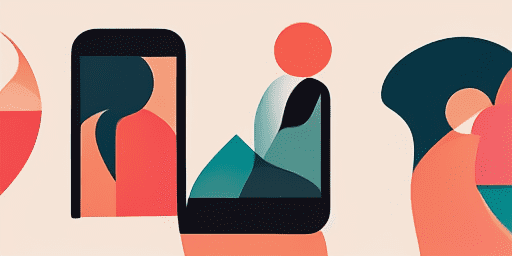
Gambaran keseluruhan ciri
Penyelesaian Masalah Langkah demi Langkah
Navigasi isu mikrofon dengan mudah menggunakan panduan langkah demi langkah kami yang mudah.
Liputan Peranti dan Apl Komprehensif
Sama ada anda seorang pemain permainan, pekerja jauh atau hanya bersembang dengan rakan, kami mempunyai penyelesaian untuk semua jenis peranti dan aplikasi.
Pembaikan Semasa dan Boleh Dipercayai
Penyelesaian kami sentiasa dikemas kini untuk memastikan kebolehpercayaan dengan kemas kini OS dan versi apl terkini.
Bimbingan Percuma
Akses semua kandungan penyelesaian masalah mikrofon kami tanpa sebarang kos atau perlu mendaftar.
Soalan Lazim
Peranti dan apl manakah yang disertakan dalam panduan?
Penyelesaian masalah kami meliputi pelbagai peranti dan apl, termasuk telefon pintar, tablet, komputer dan apl pemesejan dan persidangan video yang popular.
Adakah terdapat sebarang kos yang berkaitan dengan menggunakan panduan ini?
Panduan kami adalah percuma untuk digunakan. Kami percaya dalam menyediakan penyelesaian yang boleh diakses kepada semua orang.
Sejauh manakah panduan penyelesaian masalah terkini?
Kami sentiasa mengemas kini panduan kami untuk mencerminkan penyelesaian terkini untuk isu mikrofon baharu dan berterusan.