Skype Mikrofon Ei Tööta Mac ? Ultimate Parandus- Ja Tõrkeotsingu Juhend 2025
Testige ja lahendage Skype mikrofoni probleeme Mac meie põhjaliku tõrkeotsingu juhendi ja veebipõhise mikrofoni testeri abil
Alustamiseks vajutage
Uuendatud 17. jaanuar 2024
Kuidas parandada Skype'i mikrofoni, mis Macis ei tööta
-
Mikrofonilubade kontrollimine
- Avage Skype.
- Klõpsake oma profiilipildil ja valige "Seaded".
- Liikuge vahelehele "Õigused".
- Veenduge, et lüliti "Mikrofon" oleks sisse lülitatud.
-
Õige mikrofoni valimine
- Klõpsake Skype'is nupul "Liitu koosolekuga".
- Kui kuvatakse aken "Liitu heli abil", klõpsake nuppu "Seadme seaded".
- Valige jaotises "Mikrofon" mikrofon, mida soovite kasutada.
-
Helidraiverite värskendamine
- Vajutage kiirklahvi
Windows + X. - Valige "Seadmehaldur".
- Laiendage kategooriat "He sisendid ja väljundid" või "Heli-, video- ja mängukontrollerid".
- Pareklõpsake oma mikrofoni seadmel ja valige "Värskenda draiverit".
- Järgige värskendusprotsessi lõpuleviimiseks ekraanil kuvatavaid juhiseid.
- Vajutage kiirklahvi
-
Skype'i taaskäivitamine
- Pareklõpsake oma tegumiribal Skype'i ikoonil.
- Valige "Välju".
- Taaskäivitage Skype oma töölaualt või Start-menüüst.
-
Mikrofonide privaatsusseadete kontrollimine
- Vajutage seadete avamiseks kiirklahvi
Windows + I. - Navigeerige jaotisse "Privaatsus ja turvalisus" > "Mikrofon".
- Veenduge, et suvand "Luba rakendustel juurde pääseda teie mikrofonile" oleks lubatud.
- Vajutage seadete avamiseks kiirklahvi
-
Riistvaraprobleemide tõrkeotsing
- Kontrollige mikrofoni kaablit kahjustuste või lahtiste ühenduste suhtes.
- Ühendage mikrofon teise USB-porti või arvutisse, et testida selle funktsionaalsust.
-
Võtke ühendust Skype'i tugiteenusega
- Külastage Skype'i tugiteenuse veebisaiti.
- Kirjeldage oma mikrofoniprobleemi ja esitage üksikasjad.
- Järgige Skype'i tugitiimi poolt antud juhiseid.
Nende sammude järgimisega saate diagnoosida ja lahendada Skype'is tavalisi mikrofonide probleeme, tagades sujuva suhtluse virtuaalsete koosolekute ja kõnede ajal.
Hinda seda äppi!
 Nädala Näpunäide
Nädala Näpunäide
Mikrofoniprobleemide lahendamine
Kas teil on mikrofoniga probleeme? Olete jõudnud õigesse kohta! Meie põhjalikud juhendid on teie ressurss mikrofoni kiireks ja lihtsaks tõrkeotsinguks. Lahendage Windowsi, macOS-i, iOS-i, Androidi ja selliste rakenduste nagu Zoom, Teams, Skype ja teised levinud probleemid. Meie selgete juhiste abil saate oma mikrofoniprobleemid hõlpsalt lahendada, olenemata teie tehnilisest oskusteabest. Alustage kohe ja viige mikrofon hetkega tagasi ideaalsesse töökorda!
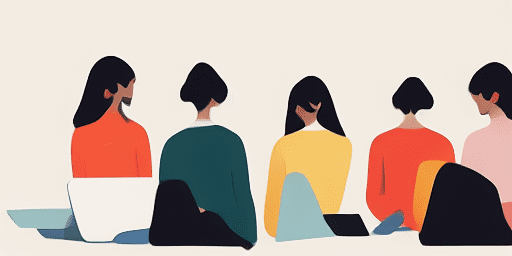
Mikrofoniprobleemide tõrkeotsing
Lihtsad toimingud mikrofoni parandamiseks
Valige oma seade või rakendus
Valige meie juhendite loendist seade või rakendus, millega teil on probleeme mikrofoniga.
Rakendage pakutud lahendusi
Kasutage meie üksikasjalikku juhendit paranduste rakendamiseks ja mikrofoni õigeks toimimiseks.
Veenduge, et teie mikrofon töötab
Pärast tõrkeotsingut tehke kiire test, et kontrollida, kas mikrofoniprobleemid on lahendatud.
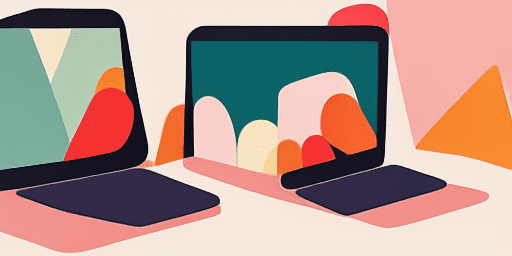
Funktsioonide ülevaade
Samm-sammuline tõrkeotsing
Sirgege mikrofoniprobleemidega hõlpsalt meie lihtsate samm-sammult juhiste abil.
Laiaulatuslik seadmete ja rakenduste katvus
Ükskõik, kas olete mängija, kaugtöötaja või lihtsalt sõpradega vestlete, on meil lahendusi igat tüüpi seadmetele ja rakendustele.
Praegused ja usaldusväärsed parandused
Meie lahendusi uuendatakse regulaarselt, et tagada töökindlus uusimate OS-i värskenduste ja rakenduste versioonidega.
Täiesti tasuta juhendamine
Juurdepääs kogu meie mikrofoni tõrkeotsingu sisule ilma lisatasuta või registreerimisvajaduseta.
Korduma kippuvad küsimused
Millised seadmed ja rakendused on juhendites?
Meie tõrkeotsing laieneb erinevatele seadmetele ja rakendustele, sealhulgas nutitelefonidele, tahvelarvutitele, arvutitele ning populaarsetele sõnumside- ja videokonverentsirakendustele.
Kas nende juhendite kasutamisega kaasnevad kulud?
Meie juhendid on tasuta kasutamiseks. Usume kõigile kättesaadavate lahenduste pakkumisesse.
Kui ajakohased on veaotsingu juhendid?
Täiendame pidevalt oma juhendeid, et kajastada uusimaid lahendusi uutele ja püsivatele mikrofoniprobleemidele.