Skype Mikrofon Virker Ikke På Mac ? Ultimativ Rettelse Og Fejlfindingsvejledning 2025
Test og løs Skype mikrofonproblemer på Mac med vores omfattende fejlfindingsvejledning og online mikrofontester
Tryk for at starte
Opdateret 8. februar 2024
Hvordan fikser man mikrofonen i Skype Mac?
-
Kontroller mikrofontilladelser
- Åbn Skype.
- Klik på dit profilbillede, og vælg "Indstillinger".
- Gå til fanen "Tilladelser".
- Sørg for, at knappen "Mikrofon" er aktiveret.
-
Vælg den korrekte mikrofon
- Klik på knappen "Deltag i et møde" i Skype.
- Når vinduet "Deltag i lyd" vises, skal du klikke på knappen "Enhedsindstillinger".
- Vælg den mikrofon, du vil bruge, under "Mikrofon".
-
Opdater lyd-drivere
- Tryk på
Kommando+mellemrumfor at åbne Spotlight-søgning. - Skriv "Systemindstillinger", og vælg det øverste resultat.
- Klik på "Softwareopdatering" i sidebjælken.
- MacOS søger efter opdateringer og downloader dem automatisk, hvis de er tilgængelige.
- Hvis du bliver bedt om det, skal du genstarte din Mac, så opdateringerne kan træde i kraft.
- Tryk på
-
Genstart Skype
- Højreklik på Skype-ikonet i din dock.
- Vælg "Afslut".
- Genstart Skype fra dit skrivebord eller din dock.
-
Kontroller mikrofonens privatlivsindstillinger
- Tryk på
Kommando+mellemrumfor at åbne Spotlight-søgning. - Skriv "Systemindstillinger", og vælg det øverste resultat.
- Klik på "Sikkerhed og anonymitet" i sidebjælken.
- Gå til fanen "Privatliv" øverst.
- Vælg "Mikrofon" i sidebjælken til venstre.
- Markér afkrydsningsfeltet ud for Skype.
- Tryk på
-
Fejlfinding af hardwareproblemer
- Undersøg mikrofonkablet for eventuelle beskadigelser eller løse forbindelser.
- Tilslut din mikrofon til en anden USB-port eller computer for at teste dens funktionalitet.
-
Kontakt Apple support
- Besøg Apple supportwebstedet.
- Beskriv dit mikrofonproblem, og angiv detaljer.
- Følg vejledningen fra Apple supportteamet.
Ved at følge disse trin kan du diagnosticere og løse almindelige mikrofonproblemer i Skype til Mac og sikre problemfri kommunikation under videomøder og opkald.
Bedøm denne app!
 Ugentligt Tip
Ugentligt Tip
Løs dine mikrofonproblemer
Støder du på problemer med din mikrofon? Du er kommet til det rigtige sted! Vores omfattende guider er din ressource til hurtig og nem mikrofonfejlfinding. Løs almindelige problemer på Windows, macOS, iOS, Android og apps som Zoom, Teams, Skype og andre. Med vores klare instruktioner kan du løse dine mikrofonproblemer ubesværet, uanset din tekniske knowhow. Start nu og få din mikrofon tilbage til perfekt funktionsdygtig stand på et øjeblik!
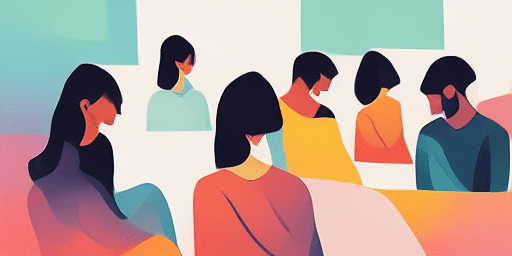
Sådan fejlfindes mikrofonproblemer
Enkle trin til at reparere din mikrofon
Vælg din enhed eller app
Vælg den enhed eller app, du oplever problemer med mikrofoner med, fra vores liste over guider.
Anvend de leverede løsninger
Brug vores detaljerede guide til at anvende rettelser og få din mikrofon til at fungere, som den skal.
Bekræft, at din mikrofon virker
Efter fejlfinding skal du udføre en hurtig test for at bekræfte, at dine mikrofonproblemer er løst.
Udforsk Flere Apps, Du Vil Elske
Brug en optagelsesapp uden abonnement, der gør det muligt at optage uden forudgående tilmelding eller gebyrer.
Før du starter dit næste virtuelle møde, husk at gennemgå en kamera tjek for at sikre en glat oplevelse.
Undgå besværet med selv at læse lange dokumenter ved at bruge denne talegenkendelse online service, som giver liv til dine tekster.
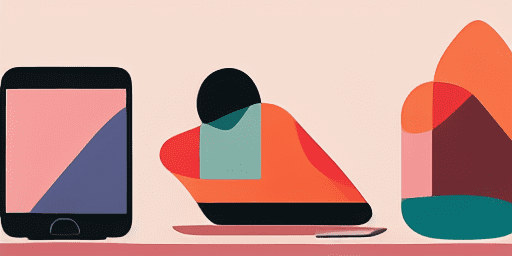
Oversigt over funktioner
Trin-for-trin fejlfinding
Naviger nemt med mikrofonproblemer ved hjælp af vores enkle, trinvise vejledninger.
Omfattende enheds- og appdækning
Uanset om du er gamer, fjernarbejder eller bare chatter med venner, har vi løsninger til alle typer enheder og applikationer.
Aktuelle og pålidelige rettelser
Vores løsninger opdateres jævnligt for at sikre pålidelighed med de seneste OS-opdateringer og appversioner.
Helt gratis vejledning
Få adgang til alt vores mikrofonfejlfindingsindhold uden omkostninger eller behov for at registrere.
Ofte stillede spørgsmål
Hvilke enheder og apps er inkluderet i vejledningerne?
Vores fejlfinding omfatter forskellige enheder og apps, herunder smartphones, tablets, computere og populære besked- og videokonferenceapps.
Er der nogen omkostninger forbundet med at bruge disse vejledninger?
Vores guider er gratis at bruge. Vi tror på at levere tilgængelige løsninger til alle.
Hvor opdaterede er fejlfindingsvejledningerne?
Vi opdaterer konstant vores vejledninger, så de afspejler de nyeste løsninger til nye og vedvarende mikrofonproblemer.