ميكروفون Skype لا يعمل على Mac ؟ دليل الإصلاح النهائي واستكشاف الأخطاء وإصلاحها 2025
اختبر مشكلات ميكروفون Skype وحلها على Mac من خلال دليل استكشاف الأخطاء وإصلاحها الشامل واختبار الميكروفون عبر الإنترنت
اضغط للبدء
تم التحديث بتاريخ 27 يناير 2024
كيفية إصلاح عدم عمل ميكروفون سكايب على أجهزة ماك
-
التحقق من أذونات الميكروفون
- افتح سكايب.
- انقر على صورة الملف الشخصي الخاص بك وحدد "الإعدادات".
- انتقل إلى علامة التبويب "الأذونات".
- تأكد من تمكين مفتاح "الميكروفون".
-
تحديد الميكروفون الصحيح
- في سكايب، انقر على زر "الانضمام إلى اجتماع".
- عندما تظهر نافذة "الانضمام إلى الصوت"، انقر على زر "إعدادات الجهاز".
- ضمن "الميكروفون"، حدد الميكروفون الذي تريد استخدامه.
-
تحديث برامج تشغيل الصوت
- اضغط على
Windows + Xلفتح قائمة الوصول السريع. - حدد "إدارة الأجهزة".
- قم بتوسيع فئة "مدخلات ومخرجات الصوت" أو "وحدات تحكم الصوت والفيديو واللعبة".
- انقر بزر الماوس الأيمن على جهاز الميكروفون الخاص بك وحدد "تحديث برنامج التشغيل".
- اتبع الإرشادات التي تظهر على الشاشة لإكمال عملية التحديث.
- اضغط على
-
إعادة تشغيل سكايب
- انقر بزر الماوس الأيمن على أيقونة سكايب في شريط المهام الخاص بك.
- حدد "إنهاء".
- أعد تشغيل سكايب من سطح المكتب أو قائمة ابدأ.
-
التحقق من إعدادات خصوصية الميكروفون
- اضغط على
Windows + Iلفتح الإعدادات. - انتقل إلى "الخصوصية والأمان" وgt; > "الميكروفون".
- تأكد من تمكين خيار "السماح للتطبيقات بالوصول إلى الميكروفون الخاص بك".
- اضغط على
-
استكشاف أخطاء الأجهزة وحلها
- افحص كابل الميكروفون بحثًا عن أي تلف أو وصلات مفكوكة.
- قم بتوصيل الميكروفون الخاص بك بمنفذ USB مختلف أو بجهاز كمبيوتر آخر لاختبار وظائفه.
-
الاتصال بدعم Microsoft
- قم بزيارة موقع ويب دعم Microsoft.
- صف مشكلة الميكروفون لديك وقدم التفاصيل.
- اتبع الإرشادات التي يقدمها فريق دعم Microsoft.
باتباع هذه الخطوات، يمكنك تشخيص مشكلات الميكروفون الشائعة في سكايب وحلها، مما يضمن وضوح التواصل أثناء الاجتماعات والمكالمات الافتراضية.
قيم هذا التطبيق!
 نصيحة أسبوعية
نصيحة أسبوعية
حل مشاكل الميكروفون الخاص بك
هل تواجه مشاكل مع الميكروفون الخاص بك؟ لقد جئت إلى المكان المناسب! إن أدلتنا الشاملة هي مصدرك لاستكشاف أخطاء الميكروفون وإصلاحها بسرعة وسهولة. قم بمعالجة المشكلات الشائعة على أنظمة التشغيل Windows وmacOS وiOS وAndroid وتطبيقات مثل Zoom وTeams وSkype وغيرها. من خلال تعليماتنا الواضحة، يمكنك حل مشكلات الميكروفون الخاصة بك دون عناء، بغض النظر عن معرفتك الفنية. ابدأ الآن وأعد الميكروفون الخاص بك إلى نظام العمل المثالي في لحظات!
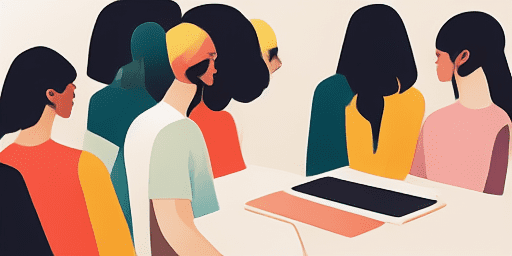
كيفية استكشاف مشكلات الميكروفون وإصلاحها
خطوات بسيطة لإصلاح الميكروفون الخاص بك
اختر جهازك أو تطبيقك
حدد الجهاز أو التطبيق الذي تواجه مشكلات في الميكروفون به من قائمة الأدلة الخاصة بنا.
تطبيق الحلول المقدمة
استخدم دليلنا التفصيلي لتطبيق الإصلاحات وتشغيل الميكروفون كما ينبغي.
تأكد من أن الميكروفون الخاص بك يعمل
بعد استكشاف الأخطاء وإصلاحها، قم بإجراء اختبار سريع للتأكد من حل مشكلات الميكروفون لديك.
اكتشف المزيد من التطبيقات التي ستحبها
نوفر لكم في مسجل صوت خاص، الحرية والخصوصية التامة في تسجيل الأصوات الخاصة بكم دون الحاجة إلى القلق من تسريبها.
تعلم كيفية فحص كاميرا الكمبيوتر بخطوات بسيطة وفعّالة.
من السهل الآن تحويل النص إلى صوت بدون تسجيل، كل ما عليك هو زيارة موقعنا.
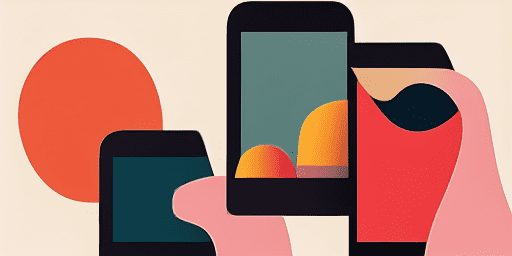
نظرة عامة على الميزات
استكشاف الأخطاء وإصلاحها خطوة بخطوة
تعامل مع مشكلات الميكروفون بسهولة باستخدام أدلتنا المباشرة والمفصلة خطوة بخطوة.
تغطية شاملة للأجهزة والتطبيقات
سواء كنت لاعبًا، أو عاملاً عن بُعد، أو مجرد الدردشة مع الأصدقاء، فلدينا حلول لجميع أنواع الأجهزة والتطبيقات.
الإصلاحات الحالية والموثوقة
يتم تحديث حلولنا بانتظام لضمان الموثوقية مع آخر تحديثات نظام التشغيل وإصدارات التطبيقات.
إرشادات مجانية تمامًا
يمكنك الوصول إلى كافة محتويات استكشاف أخطاء الميكروفون وإصلاحها دون أي تكلفة أو الحاجة إلى التسجيل.
أسئلة مكررة
ما هي الأجهزة والتطبيقات المضمنة في الأدلة؟
يمتد استكشاف الأخطاء وإصلاحها لدينا إلى العديد من الأجهزة والتطبيقات، بما في ذلك الهواتف الذكية والأجهزة اللوحية وأجهزة الكمبيوتر وتطبيقات المراسلة ومؤتمرات الفيديو الشائعة.
هل هناك أي تكاليف مرتبطة باستخدام هذه الأدلة؟
أدلةنا مجانية للاستخدام. نحن نؤمن بتوفير حلول في متناول الجميع.
ما مدى تحديث أدلة استكشاف الأخطاء وإصلاحها؟
نقوم بتحديث أدلةنا باستمرار لتعكس أحدث الحلول لمشكلات الميكروفون الجديدة والمستمرة.