Skype麦克风在mac上无法使用?终极修复和故障排除指南2025
使用我们全面的故障排除指南和在线麦克风测试仪测试并解决Mac上的Skype麦克风问题
按开始
更新于2024年2月4日
如何修复 Skype 麦克风在 Mac 电脑上无法工作的问题
-
检查麦克风权限
- 打开 Skype。
- 点击您的个人资料图片并选择“设置”。
- 导航到“权限”选项卡。
- 确保“麦克风”开关已启用。
-
选择正确的麦克风
- 在 Skype 中,点击“加入会议”按钮。
- 当“加入音频”窗口出现时,点击“设备设置”按钮。
- 在“麦克风”下,选择您要使用的麦克风。
-
更新音频驱动程序
- 同时按下
Command + 空格键打开 Spotlight 搜索。 - 输入“终端”并按 Enter 键。
- 在终端窗口中,输入
sudo softwareupdate --install-rosetta并按 Enter 键。这将安装 Rosetta 转换器,以便在基于 Apple 芯片的 Mac 电脑上运行英特尔驱动的软件。 - 输入您的管理员密码并按 Enter 键。
- 安装完成后,输入
softwareupdate --list并按 Enter 键。这将列出所有可用的软件更新。 - 找到与您的麦克风制造商和型号相对应的音频驱动程序更新。如果您不确定更新的名称,请访问制造商的网站或查看麦克风的包装。
- 输入
sudo softwareupdate --install -a [更新的名称]并按 Enter 键。将 [更新的名称] 替换为要安装的更新的实际名称。 - 输入您的管理员密码并按 Enter 键。
- 更新完成后,输入
sudo reboot并按 Enter 键。这将重新启动您的 Mac 电脑。
- 同时按下
-
重新启动 Skype
- 右键点击 Dock 中的 Skype 图标。
- 选择“退出”。
- 从应用程序文件夹或 Launchpad 重新启动 Skype。
-
检查麦克风隐私设置
- 同时按下
Command + 空格键打开 Spotlight 搜索。 - 输入“系统偏好设置”并按 Enter 键。
- 导航到“安全与隐私” > “麦克风”。
- 确保“允许应用程序访问您的麦克风”已启用。
- 同时按下
-
排除硬件问题
- 检查麦克风线缆是否有任何损坏或松动连接。
- 将麦克风连接到不同的 USB 端口或计算机以测试其功能。
-
联系 Skype 支持
- 访问 Skype 支持网站。
- 描述您的麦克风问题并提供详细信息。
- 按照 Skype 支持团队提供的指导进行操作。
通过执行这些步骤,您可以诊断和解决 Skype 中常见的麦克风问题,确保在虚拟会议和通话期间清晰通信。
为这个应用软件评分!
 每周小费
每周小费
解决您的麦克风问题
您的麦克风遇到问题吗?您来对地方了!我们的综合指南是您快速、轻松地排除麦克风故障的资源。解决 Windows、macOS、iOS、Android 以及 Zoom、Teams、Skype 等应用程序上的常见问题。根据我们明确的说明,无论您的技术知识如何,您都可以轻松解决麦克风问题。现在就开始,让您的麦克风立即恢复完美的工作状态!

如何解决麦克风问题
修复麦克风的简单步骤
选择您的设备或应用程序
从我们的指南列表中选择您遇到麦克风问题的设备或应用程序。
应用提供的解决方案
使用我们的详细指南来应用修复并使您的麦克风正常工作。
确认您的麦克风正常工作
故障排除后,执行快速测试以验证麦克风问题是否已解决。
探索更多您会喜欢的应用
寻找一个可以将录音以< a href='https://voice-recorder.io'>MP3格式保存录音的工具?我们的在线录音服务支持一键下载MP3文件,让分享和保存变得简单。
无需支付任何费用,立即体验<а href='https://webcam-test.com'>免费摄像头测试,确保您的设备运行正常。
如果您正在寻找一款能够轻松将文本转换为语音的在线工具,不妨尝试一下在线文本转语音服务。它的操作简单且完全免费。
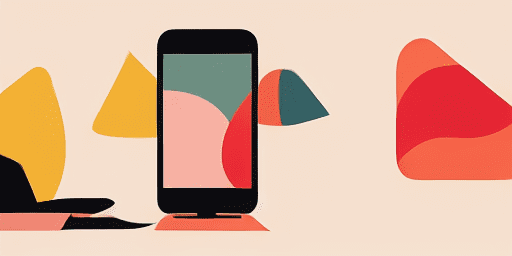
功能概览
分步故障排除
使用我们简单明了的分步指南轻松解决麦克风问题。
全面的设备和应用程序覆盖
无论您是游戏玩家、远程工作者还是只是与朋友聊天,我们都为所有类型的设备和应用程序提供了解决方案。
当前且可靠的修复
我们的解决方案定期更新,以确保最新操作系统更新和应用程序版本的可靠性。
完全免费的指导
无需任何费用或无需注册即可访问我们所有的麦克风故障排除内容。
经常问的问题
指南中包含哪些设备和应用程序?
我们的故障排除扩展到各种设备和应用程序,包括智能手机、平板电脑、计算机以及流行的消息传递和视频会议应用程序。
使用这些指南是否会产生任何费用?
我们的指南可以免费使用。我们相信为每个人提供可用的解决方案。
故障排除指南的最新程度如何?
我们不断更新指南,以反映新的和持续存在的麦克风问题的最新解决方案。