O Microfone Skype Não Funciona No Mac ? Guia Definitivo De Correção E Solução De Problemas 2025
Teste e resolva problemas de microfone Skype no Mac com nosso guia abrangente de solução de problemas e testador de microfone online
Pressione para iniciar
Atualizado em 23 de janeiro de 2024
Como corrigir o microfone do Skype que não funciona no Mac
-
Verificar as permissões do microfone
- Abra o Skype for Mac.
- Clique na sua foto de perfil e selecione "Configurações".
- Navegue até a guia "Permissões".
- Certifique-se de que o botão "Microfone" esteja ativado.
-
Selecionar o microfone correto
- No Skype for Mac, clique no botão "Entrar em uma reunião".
- Quando a janela "Entrar no áudio" aparecer, clique no botão "Configurações do dispositivo".
- Em "Microfone", selecione o microfone que deseja usar.
-
Atualizar os drivers de áudio
- Pressione
Cmd + Espaçopara abrir a Pesquisa Spotlight. - Digite "Monitor de Atividade" e pressione Enter.
- Na barra de menus, clique em "Visualizar" e selecione "Mostrar todas as janelas".
- Na lista de janelas, clique em "Preferências do Sistema".
- Clique em "Som" e depois na guia "Entrada".
- Selecione seu microfone e clique no botão "Informações".
- Clique no botão "Verificar atualizações".
- Siga as instruções na tela para concluir o processo de atualização.
- Pressione
-
Reiniciar o Skype for Mac
- Clique no ícone do Skype for Mac na barra de menus.
- Selecione "Sair do Skype for Mac".
- Reinicie o Skype for Mac no Launchpad ou na pasta Aplicativos.
-
Verificar as configurações de privacidade do microfone
- Abra as "Preferências do Sistema" no menu Apple.
- Clique em "Segurança e Privacidade" e depois na guia "Privacidade".
- Selecione "Microfone" na barra lateral.
- Certifique-se de que o Skype for Mac esteja listado em "Permitir que os apps a seguir acessem seu microfone" e que a caixa esteja marcada.
-
Solucionar problemas de hardware
- Inspecione o cabo do microfone quanto a danos ou conexões soltas.
- Conecte seu microfone a uma porta USB diferente ou a um computador diferente para testar sua funcionalidade.
-
Entrar em contato com o suporte da Microsoft
- Visite o site de suporte da Microsoft.
- Descreva seu problema de microfone e forneça detalhes.
- Siga as orientações fornecidas pela equipe de suporte da Microsoft.
Seguindo essas etapas, você pode diagnosticar e resolver problemas comuns de microfone no Skype for Mac, garantindo uma comunicação clara durante chamadas e reuniões virtuais.
Avalie este aplicativo!
 Dica Semanal
Dica Semanal
Resolva seus problemas de microfone
Encontrando problemas com seu microfone? Você veio ao lugar certo! Nossos guias completos são seu recurso para solução de problemas de microfone rápida e fácil. Resolva problemas comuns no Windows, macOS, iOS, Android e aplicativos como Zoom, Teams, Skype e outros. Com nossas instruções claras, você pode resolver seus problemas de microfone sem esforço, independentemente do seu conhecimento técnico. Comece agora e faça com que seu microfone volte a funcionar perfeitamente em instantes!
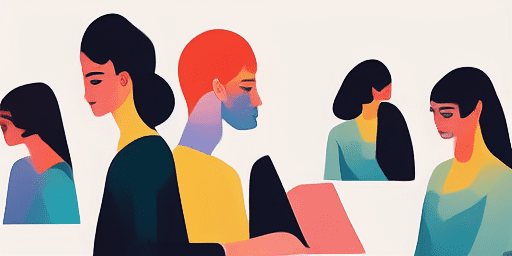
Como solucionar problemas de microfone
Passos simples para consertar seu microfone
Escolha seu dispositivo ou aplicativo
Selecione o dispositivo ou aplicativo com o qual você está enfrentando problemas de microfone em nossa lista de guias.
Aplique as soluções fornecidas
Use nosso guia detalhado para aplicar correções e fazer seu microfone funcionar como deveria.
Confirme se seu microfone está funcionando
Após a solução de problemas, execute um teste rápido para verificar se os problemas do microfone foram resolvidos.
Explore Mais Aplicativos Que Você Vai Adorar
Aproveite a gravação ilimitada de áudio com uma ferramenta que lhe permite registrar quanto tempo precisar, sem restrições.
Aproveite nossa ferramenta de teste de webcam para verificar rapidamente a qualidade e funcionamento da sua câmera sem qualquer custo.
Não perca a chance de converter texto em voz com uma ferramenta online simplificada que promete alta qualidade de áudio.
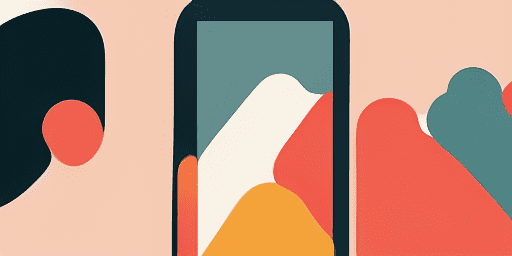
Visão geral dos recursos
Solução de problemas passo a passo
Navegue pelos problemas do microfone com facilidade usando nossos guias passo a passo simples.
Cobertura abrangente de dispositivos e aplicativos
Quer você seja um jogador, um trabalhador remoto ou apenas esteja conversando com amigos, temos soluções para todos os tipos de dispositivos e aplicações.
Correções atuais e confiáveis
Nossas soluções são atualizadas regularmente para garantir a confiabilidade com as atualizações de sistema operacional e versões de aplicativos mais recentes.
Orientação absolutamente gratuita
Acesse todo o nosso conteúdo de solução de problemas de microfone sem nenhum custo ou necessidade de registro.
perguntas frequentes
Quais dispositivos e aplicativos estão incluídos nos guias?
Nossa solução de problemas se estende a vários dispositivos e aplicativos, incluindo smartphones, tablets, computadores e aplicativos populares de mensagens e videoconferência.
Há algum custo associado ao uso desses guias?
Nossos guias são de uso gratuito. Acreditamos em fornecer soluções acessíveis a todos.
Quão atualizados estão os guias de solução de problemas?
Atualizamos constantemente nossos guias para refletir as soluções mais recentes para problemas novos e persistentes de microfone.