Skype Mikrofon Fungerer Ikke På Mac ? Ultimate Fix and Troubleshooting Guide 2025
Test og løs Skype mikrofonproblemer på Mac med vår omfattende feilsøkingsveiledning og nettmikrofontester
Trykk for å starte
Oppdatert 25. januar 2024
Slik fikser du at mikrofon i Skype ikke fungerer på Mac
- Sjekk mikrofontillatelser
- Åpne Skype.
- Klikk på profilbildet ditt og velg "Innstillinger".
- Gå til fanen "Tillatelser".
- Forsikre deg om at bryteren "Mikrofon" er slått på.
- Velg riktig mikrofon
- Klikk på "Bli med i et møte"-knappen i Skype.
- Når vinduet "Bli med i lyd" vises, klikker du på knappen "Enhetsinnstillinger".
- Velg mikrofonen du vil bruke under "Mikrofon".
- Oppdater lydkortdrivere
- Trykk på
⌘ + mellomromfor å åpne Spotlight-søk. - Skriv inn "Systeminformasjon" og trykk enter.
- Velg "Lydenheter" i sidepanelet.
- Høyreklikk på mikrofonen din og velg "Oppdater programvare...".
- Følg instruksjonene på skjermen for å fullføre oppdateringsprosessen.
- Trykk på
- Start Skype på nytt
- Høyreklikk på Skype-ikonet i menylinjen.
- Velg "Avslutt".
- Start Skype på nytt fra skrivebordet eller Launchpad.
- Sjekk mikrofonens personverninnstillinger
- Gå til "Systemvalg" > "Sikkerhet og personvern".
- Velg fanen "Personvern".
- Velg "Mikrofon" i sidepanelet.
- Merk av i boksen ved siden av Skype for å gi tillatelse til bruk av mikrofonen.
- Feilsøk maskinvareproblemer
- Inspiser mikrofonkabelen for eventuelle skader eller løse tilkoblinger.
- Koble mikrofonen til en annen USB-port eller Mac for å teste funksjonaliteten.
- Kontakt Skype-støtte
- Besøk Skype-støttenettsiden.
- Beskriv mikrofonproblemet og oppgi detaljer.
- Følg veiledningen fra Skype-støtteteamet.
Ved å følge disse trinnene kan du diagnostisere og løse vanlige mikrofonproblemer i Skype, og sikre sømløs kommunikasjon under virtuelle møter og samtaler.
Bedøm denne appen!
 Ukentlig Tips
Ukentlig Tips
Løs mikrofonproblemer
Har du problemer med mikrofonen din? Du har kommet til rett sted! Våre omfattende veiledninger er din ressurs for rask og enkel feilsøking av mikrofoner. Løs vanlige problemer på Windows, macOS, iOS, Android og apper som Zoom, Teams, Skype og andre. Med våre klare instruksjoner kan du løse mikrofonproblemene dine uten problemer, uavhengig av din tekniske kunnskap. Start nå og få mikrofonen din tilbake til perfekt funksjon på et øyeblikk!
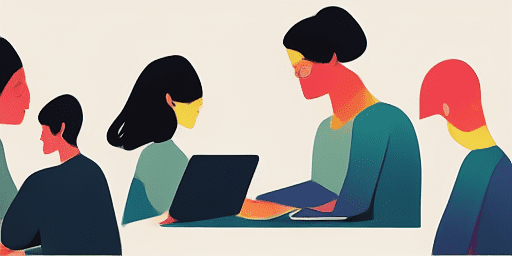
Slik feilsøker du mikrofonproblemer
Enkle trinn for å fikse mikrofonen din
Velg din enhet eller app
Velg enheten eller appen du har problemer med mikrofoner med fra listen vår over guider.
Bruk de medfølgende løsningene
Bruk vår detaljerte veiledning for å bruke rettelser og få mikrofonen til å fungere som den skal.
Bekreft at mikrofonen din fungerer
Etter feilsøking, utfør en rask test for å bekrefte at mikrofonproblemene dine er løst.
Utforsk Flere Apper Du Vil Elske
Ønsker du en stemmeopptaker uten nedlasting? Prøv vår løsning som lar deg unngå nedlasting av ekstra programvare.
Oppnå fred i sinnet ved å bruke vår omfattende bruk webkamera test, og sikre at ditt webkamera fungerer optimalt.
Tilgang til tekst på en mer inkluderende måte er mulig takket være tekst til tale gratis tjenester på nett.
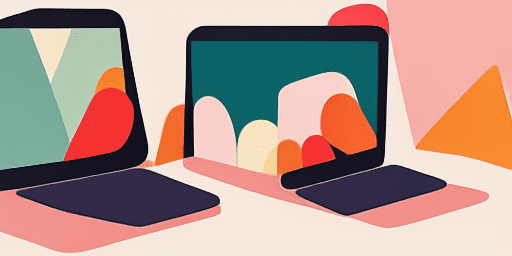
Oversikt over funksjoner
Trinn-for-trinn feilsøking
Naviger enkelt med mikrofonproblemer ved å bruke våre enkle, trinnvise veiledninger.
Omfattende enhets- og appdekning
Enten du er en spiller, en ekstern arbeider eller bare chatter med venner, har vi løsninger for alle typer enheter og applikasjoner.
Gjeldende og pålitelige rettelser
Løsningene våre oppdateres jevnlig for å sikre pålitelighet med de siste OS-oppdateringene og appversjonene.
Helt gratis veiledning
Få tilgang til alt vårt feilsøkingsinnhold for mikrofoner uten kostnad eller behov for registrering.
ofte stilte spørsmål
Hvilke enheter og apper er inkludert i veiledningene?
Vår feilsøking omfatter ulike enheter og apper, inkludert smarttelefoner, nettbrett, datamaskiner og populære meldings- og videokonferanseapper.
Er det noen kostnader forbundet med å bruke disse veiledningene?
Våre guider er gratis å bruke. Vi tror på å tilby tilgjengelige løsninger for alle.
Hvor oppdaterte er feilsøkingsveiledningene?
Vi oppdaterer guidene våre kontinuerlig for å gjenspeile de nyeste løsningene for nye og vedvarende mikrofonproblemer.