Le Micro Skype Ne Fonctionne Pas Sur Mac ? Guide Ultime De Correctifs Et De Dépannage 2025
Testez et résolvez les problèmes de micro Skype sur Mac avec notre guide de dépannage complet et notre testeur de micro en ligne
Appuyez pour commencer
Mis à jour le 14 janvier 2024
Comment réparer le micro de Skype ne fonctionnant pas sur Mac
-
Vérifier les permissions du microphone
- Ouvrez Skype.
- Cliquez sur votre photo de profil et sélectionnez "Paramètres".
- Accédez à l'onglet "Permissions".
- Assurez-vous que l'option "Microphone" est activée.
-
Sélectionner le bon microphone
- Dans Skype, cliquez sur le bouton "Rejoindre une réunion".
- Lorsque la fenêtre "Rejoindre l'audio" apparaît, cliquez sur le bouton "Paramètres de l'appareil".
- Sous "Microphone", sélectionnez le microphone que vous souhaitez utiliser.
-
Mettre à jour les pilotes audio
- Appuyez sur
Cmd + Espacepour ouvrir Spotlight Search. - Tapez "Moniteur d'activité" et appuyez sur Entrée.
- Sélectionnez l'onglet "Énergie".
- Cliquez sur le bouton "Ouvrir le moniteur d'activité".
- Dans la barre de menus, cliquez sur "Fichier" > "Nouveau processus de surveillance".
- Tapez
terminaldans le champ "Nom du processus". - Cliquez sur "Démarrer".
- Dans la fenêtre Terminal, tapez la commande suivante :
softwareupdate --list - Si des mises à jour sont disponibles, suivez les instructions à l'écran pour les installer.
- Appuyez sur
-
Redémarrer Skype
- Cliquez sur l'icône Skype dans votre Dock.
- Sélectionnez "Quitter Skype".
- Relancez Skype depuis votre Dock ou votre dossier Applications.
-
Vérifier les paramètres de confidentialité du microphone
- Cliquez sur le menu Pomme et sélectionnez "Préférences Système".
- Accédez à "Sécurité et confidentialité" > "Confidentialité".
- Sélectionnez "Microphone" dans la barre latérale.
- Assurez-vous que Skype est coché dans la liste des applications autorisées à accéder à votre microphone.
-
Résoudre les problèmes matériels
- Inspectez le câble du microphone pour tout dommage ou connexion desserrée.
- Connectez votre microphone à un autre port USB ou à un autre ordinateur pour tester sa fonctionnalité.
-
Contacter l'assistance Skype
- Visitez le site Web de l'assistance Skype.
- Décrivez votre problème de microphone et fournissez des détails.
- Suivez les instructions fournies par l'équipe d'assistance Skype.
En suivant ces étapes, vous pouvez diagnostiquer et résoudre les problèmes courants de microphone dans Skype, garantissant une communication claire pendant les réunions virtuelles et les appels.
Évaluer l'application!
 Conseil Hebdomadaire
Conseil Hebdomadaire
Résolvez vos problèmes de microphone
Vous rencontrez des problèmes avec votre micro ? Vous êtes arrivé au bon endroit! Nos guides complets sont votre ressource pour un dépannage rapide et facile du microphone. Résolvez les problèmes courants sur Windows, macOS, iOS, Android et les applications telles que Zoom, Teams, Skype et autres. Grâce à nos instructions claires, vous pouvez résoudre vos problèmes de micro sans effort, quel que soit votre savoir-faire technique. Commencez dès maintenant et remettez votre microphone en parfait état de fonctionnement en quelques instants !
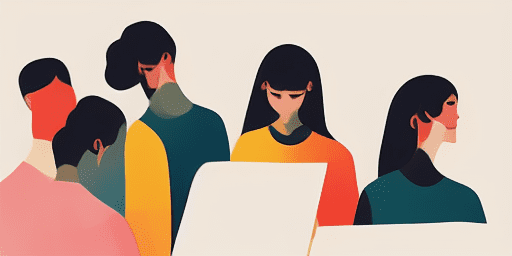
Comment résoudre les problèmes de microphone
Étapes simples pour réparer votre micro
Choisissez votre appareil ou votre application
Sélectionnez l'appareil ou l'application avec lequel vous rencontrez des problèmes de micro dans notre liste de guides.
Appliquer les solutions fournies
Utilisez notre guide détaillé pour appliquer des correctifs et faire fonctionner votre microphone comme il se doit.
Confirmez que votre micro fonctionne
Après le dépannage, effectuez un test rapide pour vérifier que vos problèmes de microphone sont résolus.
Explorez D'autres Applications Que Vous Adorerez
Assurez la sécurité de vos enregistrements avec notre enregistrement vocal sécurisé. Vos données audio restent privées, toujours.
La réparation de webcam peut sembler difficile, mais avec webcam-test.com, vous trouverez des guides simples pour remettre votre caméra en état de marche.
Élevez votre expérience d'écoute au niveau supérieur avec la conversion de texte en discours, optimisée par une technologie de pointe.
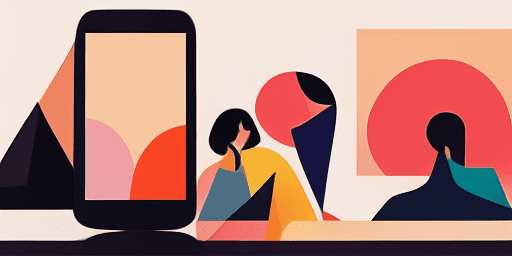
Présentation des fonctionnalités
Dépannage étape par étape
Parcourez facilement les problèmes de microphone à l’aide de nos guides simples et étape par étape.
Couverture complète des appareils et des applications
Que vous soyez un joueur, un travailleur à distance ou que vous discutiez simplement avec des amis, nous proposons des solutions pour tous les types d'appareils et d'applications.
Correctifs actuels et fiables
Nos solutions sont régulièrement mises à jour pour garantir la fiabilité avec les dernières mises à jour du système d'exploitation et versions d'applications.
Conseils absolument gratuits
Accédez à tout notre contenu de dépannage de microphone sans aucun frais ni besoin de vous inscrire.
Questions fréquemment posées
Quels appareils et applications sont inclus dans les guides ?
Notre dépannage s'étend à divers appareils et applications, notamment les smartphones, les tablettes, les ordinateurs et les applications de messagerie et de vidéoconférence les plus populaires.
Y a-t-il des coûts associés à l’utilisation de ces guides ?
Nos guides sont gratuits. Nous croyons qu’il est important de fournir des solutions accessibles à tous.
Dans quelle mesure les guides de dépannage sont-ils à jour ?
Nous mettons constamment à jour nos guides pour refléter les dernières solutions aux problèmes de microphone nouveaux et persistants.