Мікрафон Skype Не Працуе На Windows ? Канчатковае Кіраўніцтва Па Выпраўленні І Ліквідацыі Непаладак
Тэстуйце і вырашайце праблемы з мікрафонам Skype на Windows з дапамогай нашага поўнага кіраўніцтва па ліквідацыі непаладак і онлайн-тэстара мікрафона
Націсніце, каб пачаць
Як паправіць мікрафон на Skype для Windows
Скарыстайцеся вэб-версіяй https://web.skype.com
- Калі тэст мікрафона на гэтай старонцы прайшоў, вельмі верагодна, што выкарыстанне вэб-версіі спрацуе.
- Адкрыйце акно браўзэра і перайдзіце на старонку https://web.skype.com
- Калі гэта не працуе, выконвайце інструкцыі, характэрныя для вашай прылады.
Праверка налад мікрафона Skype
- Унутры настольнага прыкладання Skype націсніце на малюнак вашага профілю.
- Абярыце Налады, а затым "Аўдыё і відэа".
- У раздзеле Аўдыё, а потым Мікрафон выберыце прыладу мікрафона, якую вы хочаце выкарыстоўваць, з выпадальнага спісу.
- Вы таксама можаце выбраць "Аўтаматычная настройка налад мікрафона", што ў асноўным азначае, што ўзровень гуку будзе аўтаматычна аптымізаваны. Калі гэтая опцыя не абраная, вы зможаце выкарыстоўваць паўзунок для ўстаноўкі ўзроўню гуку.
- Калі вы кажаце, вы ўбачыце ўзровень гуку.
- Унізе старонкі вы можаце выбраць "Зрабіць бясплатны тэставы званок", каб праверыць, ці правільныя вашы налады. Вы пачуеце голас з просьбай запісаць паведамленне, пасля чаго гэтае паведамленне прайграецца вам.
Перазагрузка кампутара
- Націсніце на значок вокны ў левым ніжнім куце экрана.
- Націсніце на кнопку харчавання
- Абярыце опцыю для перазагрузкі.
Праверка налад гуку
- Пстрыкніце правай кнопкай мышы значок гучнасці на гэтай панэлі задач і выберыце «Адкрыць налады гуку».
- У раздзеле "Увод" пераканайцеся, што прылада мікрафона, якое вы хочаце выкарыстоўваць, абрана ў раздзеле "Выберыце прыладу ўводу". Звычайна гэта прылада "Унутраны мікрафон", калі ў вас няма знешняга мікрафона.
- Націсніце "Уласцівасці прылады".
- Пераканайцеся, што галачка Адключыць адменена.
- Націсніце Тэст і адрэгулюйце гучнасць падчас размовы, каб атрымаць належны ўзровень гуку.
- Пры неабходнасці вярніцеся да папярэдніх вокнаў, націсніце Выпраўленне непаладак і перайдзіце да інструкцый.
Праверка налад гуку на панэлі кіравання
- Перайдзіце на панэль кіравання кампутара і выберыце гук.
- Абярыце ўкладку Запіс.
- Пераканайцеся, што ў вас прылада з зялёнай галачкай. Звычайна гэта прылада "Унутраны мікрафон", калі ў вас няма знешняга мікрафона.
- Калі на ніводнай мікрафоннай прыладзе няма зялёнай галачкі, двойчы пстрыкніце на прыладзе, якое будзе выкарыстоўвацца ў якасці мікрафона, у раздзеле «Выкарыстанне прылады» выберыце «Выкарыстоўваць гэтую прыладу (уключыць)» і вярніцеся ў папярэдняе акно.
- Прагаворыце і пераканайцеся, што гук адпаведны. Калі няма, то двойчы пстрыкніце на мікрафоннай прыладзе зялёнай галачкай, абярыце ўкладку Узровень і адрэгулюйце ўзроўні дастатковай.
- Пры неабходнасці выберыце "Унутраны мікрафон" або прыладу мікрафона, якую вы хочаце выкарыстоўваць, і націсніце Наладзіць, а затым выберыце Наладзіць мікрафон.
Ацаніце гэта дадатак!
 Штотыднёвая Падказка
Штотыднёвая Падказка
Вырашыце праблемы з мікрафонам
Сутыкнуліся з праблемамі з мікрафонам? Вы прыйшлі ў патрэбнае месца! Нашы падрабязныя даведнікі - гэта ваш рэсурс для хуткага і лёгкага ліквідацыі непаладак мікрафона. Вырашайце агульныя праблемы ў Windows, macOS, iOS, Android і такіх праграмах, як Zoom, Teams, Skype і іншых. Дзякуючы нашым дакладным інструкцыям, вы можаце лёгка вырашыць праблемы з мікрафонам, незалежна ад вашых тэхнічных ведаў. Пачніце зараз і вярніце мікрафон у ідэальны працоўны стан за некалькі імгненняў!
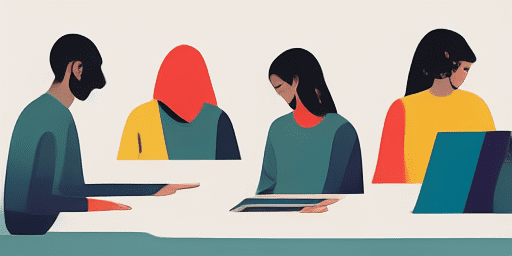
Як ліквідаваць праблемы з мікрафонам
Простыя крокі для рамонту мікрафона
Выберыце сваю прыладу або праграму
Выберыце прыладу або праграму, з якой у вас узніклі праблемы з мікрафонам, з нашага спісу інструкцый.
Прымяніце прадстаўленыя рашэнні
Скарыстайцеся нашым падрабязным кіраўніцтвам, каб прымяніць выпраўленні і забяспечыць належную працу мікрафона.
Пераканайцеся, што ваш мікрафон працуе
Пасля ліквідацыі непаладак правядзіце хуткі тэст, каб пераканацца, што праблемы з мікрафонам вырашаны.
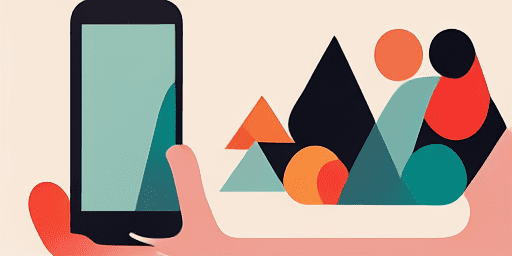
Агляд функцый
Пакрокавае ліквідацыю непаладак
Лёгка вырашайце праблемы з мікрафонам, выкарыстоўваючы нашы простыя пакрокавыя інструкцыі.
Поўнае пакрыццё прылад і праграм
Незалежна ад таго, ці з'яўляецеся вы геймерам, аддаленым супрацоўнікам або проста размаўляеце з сябрамі, у нас ёсць рашэнні для ўсіх тыпаў прылад і прыкладанняў.
Актуальныя і надзейныя выпраўленні
Нашы рашэнні рэгулярна абнаўляюцца для забеспячэння надзейнасці з дапамогай апошніх абнаўленняў АС і версій праграм.
Абсалютна бясплатнае кіраўніцтва
Атрымайце доступ да ўсяго нашага змесціва па ліквідацыі непаладак з мікрафонам без аплаты і без неабходнасці рэгістрацыі.
Часта задаюць пытанні
Якія прылады і прыкладанні ўключаны ў даведнікі?
Наша ліквідацыя непаладак распаўсюджваецца на розныя прылады і прыкладанні, у тым ліку смартфоны, планшэты, камп'ютары і папулярныя праграмы для абмену паведамленнямі і відэаканферэнцый.
Ці ёсць якія-небудзь выдаткі, звязаныя з выкарыстаннем гэтых даведнікаў?
Карыстацца нашымі даведнікамі можна бясплатна. Мы верым у прадастаўленне даступных рашэнняў для ўсіх.
Наколькі актуальныя інструкцыі па ліквідацыі непаладак?
Мы пастаянна абнаўляем нашы даведнікі, каб адлюстраваць апошнія рашэнні для новых і нязменных праблем з мікрафонам.