Skype Mikrofon Nem Működik Windows On? Ultimate Fix and Troubleshooting Guide 2025
Tesztelje és oldja meg Skype mikrofon problémáit Windows on átfogó hibaelhárítási útmutatónkkal és online mikrofontesztelőnkkel
Nyomja meg az indításhoz
Frissítve 2024. január 21.
Skype mikrofonos nem működik a Windows rendszeren: javítási útmutató
-
Mikrofonengedélyek ellenőrzése
- Nyissa meg a Skype alkalmazást.
- Kattintson a profilképére, és válassza a "Beállítások" lehetőséget.
- Lépjen az "Engedélyek" fülre.
- Győződjön meg róla, hogy a "Mikrofon" kapcsoló engedélyezve van.
-
A megfelelő mikrofon kiválasztása
- A Skype alkalmazásban kattintson a "Csatlakozás értekezlethez" gombra.
- Amikor megjelenik a "Csatlakozás hanggal" ablak, kattintson az "Eszközbeállítások" gombra.
- A "Mikrofon" részben válassza ki a használni kívánt mikrofont.
-
Hangillesztők frissítése
- Nyomja meg a
Windows + Xbillentyűkombinációt a Gyorsmenü megnyitásához. - Válassza az "Eszközkezelő" lehetőséget.
- Bontsa ki az "Audiobemenetek és -kimenetek" vagy a "Hang-, video- és játékvezérlők" kategóriát.
- Kattintson jobb gombbal a mikrofonkészülékére, és válassza az "Illesztőprogram frissítése" lehetőséget.
- Kövesse a képernyőn megjelenő utasításokat a frissítési folyamat befejezéséhez.
- Nyomja meg a
-
Skype újraindítása
- Kattintson jobb gombbal a Skype ikonra a tálcán.
- Válassza a "Kilépés" lehetőséget.
- Indítsa újra a Skype-ot az asztalról vagy a Start menüből.
-
Mikrofon adatvédelmi beállításainak ellenőrzése
- Nyomja meg a
Windows + Ibillentyűkombinációt a Beállítások megnyitásához. - Lépjen az "Adatvédelem és biztonság" > "Mikrofon" lehetőségre.
- Győződjön meg róla, hogy az "Alkalmazások számára engedélyezze a mikrofon elérését" lehetőség engedélyezve van.
- Nyomja meg a
-
Hardverproblémák elhárítása
- Ellenőrizze a mikrofonkábelt sérülés vagy laza csatlakozás szempontjából.
- Csatlakoztassa mikrofonját egy másik USB-porthoz vagy számítógéphez, hogy tesztelje annak működését.
-
A Microsoft ügyfélszolgálatának felkeresése
- Látogasson el a Microsoft ügyfélszolgálatának weboldalára.
- Írja le a mikrofonnal kapcsolatos problémát, és adjon meg részleteket.
- Kövesse a Microsoft ügyfélszolgálat által nyújtott útmutatást.
Ezen lépések követésével diagnosztizálhatja és megoldhatja a Skype mikrofonjával kapcsolatos gyakori problémákat a Windows rendszeren, biztosítva a tiszta hangátvitelt a virtuális találkozók és hívások során.
Értékeld ezt az alkalmazást!
 Heti Tipp
Heti Tipp
Oldja meg a mikrofonproblémákat
Problémák adódnak a mikrofonnal? Jó helyre jöttél! Átfogó útmutatóink a gyors és egyszerű mikrofon hibaelhárításhoz nyújtanak segítséget. Oldja meg a Windows, macOS, iOS, Android és olyan alkalmazások gyakori problémáit, mint a Zoom, a Teams, a Skype és mások. Egyértelmű útmutatásaink segítségével könnyedén megoldhatja mikrofonproblémáit, technikai tudásától függetlenül. Kezdje el most, és pillanatok alatt állítsa vissza mikrofonját tökéletes működésbe!

Mikrofonproblémák elhárítása
Egyszerű lépések a mikrofon javításához
Válassza ki Eszközét vagy Alkalmazását
Útmutatóink listájából válassza ki azt az eszközt vagy alkalmazást, amellyel mikrofonproblémákat tapasztal.
Alkalmazza a biztosított megoldásokat
Használja részletes útmutatónkat a javítások alkalmazásához és a mikrofon megfelelő működéséhez.
Győződjön meg arról, hogy a mikrofon működik
A hibaelhárítás után hajtson végre egy gyors tesztet, hogy ellenőrizze, hogy a mikrofonnal kapcsolatos problémák megoldódtak-e.
Fedezzen Fel További Alkalmazásokat, Amelyeket Szeretni Fog
Aki egy egyszerű, de hatékony egyszerű hangrögzítő megoldást keres, annak itt a tökéletes eszköz.
Tesztelje asztali számítógépének webkameráját egyszerűen a asztali webkamera tesztelése szolgáltatásunkkal.
Fordítsád szövegedet audiová online, gyorsan és ingyenesen a Read-Text.com használatával.
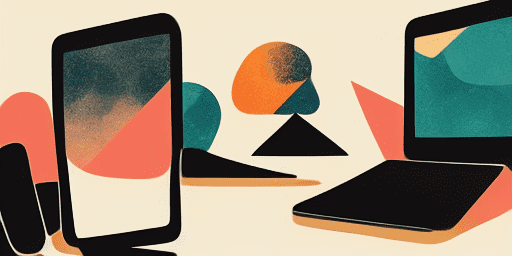
Jellemzők áttekintése
Hibaelhárítás lépésről lépésre
Könnyedén navigálhat a mikrofonnal kapcsolatos problémákkal az egyszerű, lépésről lépésre mutató útmutatóink segítségével.
Átfogó eszköz- és alkalmazáslefedettség
Legyen szó játékosról, távmunkásról vagy csak barátokkal csevegésről, minden típusú eszközhöz és alkalmazáshoz kínálunk megoldást.
Aktuális és megbízható javítások
Megoldásainkat rendszeresen frissítjük, hogy biztosítsuk a megbízhatóságot a legújabb operációs rendszer-frissítésekkel és alkalmazásverziókkal.
Teljesen ingyenes útmutatás
Hozzáférés az összes mikrofon-hibaelhárítási tartalomhoz költség és regisztráció nélkül.
Gyakran Ismételt Kérdések
Mely eszközök és alkalmazások szerepelnek az útmutatókban?
Hibaelhárításunk számos eszközre és alkalmazásra kiterjed, beleértve az okostelefonokat, táblagépeket, számítógépeket, valamint a népszerű üzenetküldő és videokonferencia-alkalmazásokat.
Vannak költségek ezen útmutatók használatához?
Útmutatóink ingyenesen használhatók. Hiszünk abban, hogy mindenki számára elérhető megoldásokat kínálunk.
Mennyire naprakészek a hibaelhárítási útmutatók?
Útmutatóinkat folyamatosan frissítjük, hogy tükrözzék az új és állandó mikrofonproblémák legújabb megoldásait.