Skype माइक Windows काम करत नाही? अंतिम निराकरण आणि समस्यानिवारण मार्गदर्शक
आमच्या सर्वसमावेशक समस्यानिवारण मार्गदर्शक आणि ऑनलाइन माइक टेस्टरसह Windows वर Skype माइक समस्यांची चाचणी करा आणि निराकरण करा
सुरू करण्यासाठी दाबा
Windows साठी Skype वर माइक कसा फिक्स करायचा
Https://web.skype.com वेब आवृत्ती वापरा
- जर या पृष्ठावरील मायक्रोफोन चाचणी पार पडली असेल तर बहुधा वेब आवृत्ती वापरण्याचे कार्य होईल.
- ब्राउझर विंडो उघडा आणि https://web.skype.com वर जा
- हे कार्य करत नसल्यास आपल्या डिव्हाइसशी संबंधित सूचनांचे अनुसरण करा.
स्काईप मायक्रोफोन सेटिंग्ज तपासत आहे
- स्काईप डेस्कटॉप अनुप्रयोग मध्ये, आपल्या प्रोफाइल चित्रावर क्लिक करा.
- सेटिंग्ज आणि नंतर 'ऑडिओ आणि व्हिडिओ' निवडा.
- ऑडिओ आणि नंतर मायक्रोफोन विभागांतर्गत, ड्रॉपडाउन सूचीमधून आपण वापरू इच्छित मायक्रोफोन डिव्हाइस निवडा.
- आपण 'मायक्रोफोन सेटिंग्ज स्वयंचलितपणे समायोजित करा' देखील निवडू शकता, ज्याचा मूलतः ध्वनी पातळी स्वयंचलितपणे ऑप्टिमाइझ होईल. जर हा पर्याय निवडलेला नसेल तर आपण आवाज पातळी सेट करण्यासाठी स्लायडर वापरण्यास सक्षम व्हाल.
- आपण बोलता तेव्हा आपल्याला ध्वनी पातळी दिसेल.
- पृष्ठाच्या तळाशी, आपली सेटिंग्ज योग्य असल्यास तपासण्यासाठी आपण 'विनामूल्य चाचणी कॉल करा' निवडू शकता. आपल्याला संदेश रेकॉर्ड करण्यास सांगणारा आवाज ऐकू येईल, त्यानंतर हा संदेश आपल्यास परत प्ले केला जाईल.
आपला संगणक रीस्टार्ट करत आहे
- स्क्रीनच्या डाव्या कोप .्यात असलेल्या विंडोज चिन्हावर क्लिक करा.
- पॉवर बटणावर क्लिक करा
- रीस्टार्ट करण्यासाठी पर्याय निवडा.
आपल्या ध्वनी सेटिंग्ज तपासत आहे
- त्या टास्कबारमधील व्हॉल्यूम चिन्हावर राइट-क्लिक करा, 'ध्वनी सेटिंग्ज उघडा' निवडा.
- इनपुट अंतर्गत, आपण वापरू इच्छित मायक्रोफोन डिव्हाइस 'आपले इनपुट डिव्हाइस निवडा' अंतर्गत निवडलेले असल्याचे सुनिश्चित करा. आपल्याकडे बाह्य मायक्रोफोन नसल्यास सामान्यत: हे 'अंतर्गत मायक्रोफोन' डिव्हाइस असेल.
- 'डिव्हाइस गुणधर्म' क्लिक करा.
- अक्षम करा चेकबॉक्स अनचेक केले असल्याचे सुनिश्चित करा.
- चाचणी क्लिक करा आणि पर्याप्त आवाज पातळी प्राप्त करण्यासाठी बोलताना व्हॉल्यूम समायोजित करा.
- आवश्यक असल्यास मागील विंडोवर परत जा, समस्या निवारण क्लिक करा आणि सूचनांसह पुढे जा.
नियंत्रण पॅनेलमधील आपल्या ध्वनी सेटिंग्ज तपासत आहे
- संगणकाच्या नियंत्रण पॅनेलवर जा आणि आवाज निवडा.
- रेकॉर्डिंग टॅब निवडा.
- आपल्याकडे ग्रीन चेक मार्क असलेले डिव्हाइस असल्याची खात्री करा. आपल्याकडे बाह्य मायक्रोफोन नसल्यास सामान्यत: हे 'अंतर्गत मायक्रोफोन' डिव्हाइस असेल.
- कोणत्याही मायक्रोफोन डिव्हाइसवर त्यावर ग्रीन चेक मार्क नसल्यास, 'डिव्हाइस वापर' अंतर्गत 'डिव्हाइस वापर' निवडा 'हे डिव्हाइस वापरा (सक्षम करा') निवडा आणि मागील विंडोवर परत जा, मायक्रोफोन म्हणून वापरण्यासाठी डिव्हाइसवर डबल क्लिक करा.
- बोलणे आणि ध्वनी पुरेसे असल्याचे तपासा. तसे नसल्यास, ग्रीन चेक मार्क असलेल्या मायक्रोफोन डिव्हाइसवर डबल क्लिक करा, स्तर टॅब निवडा आणि पुरेसे होईपर्यंत स्तर समायोजित करा.
- आवश्यक असल्यास, 'अंतर्गत मायक्रोफोन' किंवा आपण वापरू इच्छित मायक्रोफोन डिव्हाइस निवडा आणि कॉन्फिगर करा क्लिक करा आणि नंतर मायक्रोफोन सेट अप करा निवडा.
या ॲपला रेट करा!
 साप्ताहिक टिप
साप्ताहिक टिप
तुमच्या मायक्रोफोनच्या समस्या सोडवा
तुमच्या माइकमध्ये समस्या येत आहेत? तुम्ही योग्य ठिकाणी आला आहात! आमचे सर्वसमावेशक मार्गदर्शक हे द्रुत आणि सुलभ मायक्रोफोन समस्यानिवारणासाठी तुमचे संसाधन आहेत. Windows, macOS, iOS, Android आणि Zoom, Teams, Skype आणि इतर ॲप्सवरील सामान्य समस्यांचे निराकरण करा. आमच्या स्पष्ट सूचनांसह, तुमच्या तांत्रिक माहितीची पर्वा न करता तुम्ही तुमच्या माइकच्या समस्या सहजतेने सोडवू शकता. आत्ताच सुरू करा आणि काही क्षणात तुमचा मायक्रोफोन अचूक कामाच्या क्रमावर मिळवा!
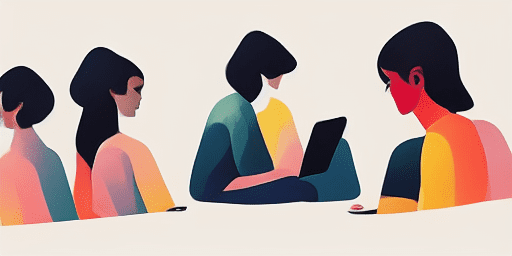
मायक्रोफोन समस्यांचे निवारण कसे करावे
तुमचा माइक दुरुस्त करण्यासाठी सोप्या पायऱ्या
तुमचे डिव्हाइस किंवा ॲप निवडा
आमच्या मार्गदर्शकांच्या सूचीमधून तुम्हाला माइकच्या समस्या येत असलेले डिव्हाइस किंवा ॲप निवडा.
प्रदान केलेले उपाय लागू करा
निराकरणे लागू करण्यासाठी आमचे तपशीलवार मार्गदर्शक वापरा आणि तुमचा मायक्रोफोन जसे पाहिजे तसे कार्य करा.
तुमचा माइक काम करत असल्याची पुष्टी करा
समस्यानिवारण केल्यानंतर, तुमच्या मायक्रोफोन समस्यांचे निराकरण झाले आहे हे सत्यापित करण्यासाठी एक द्रुत चाचणी करा.
तुम्हाला आवडतील असे आणखी ॲप्स एक्सप्लोर करा
आपल्याला एक विश्वसनीय आवाज रेकॉर्डर अॅपची आवश्यकता असेल तर, हे आपल्या शोधातील उत्तर आहे.
जर आपल्याला वेबकॅमची झटपट तपासणी करायची असेल तर, वेबकॅम द्रुत चाचणी हे सज्ज आणि सोप्पे उपाय आहे.
जर तुम्हाला मजकूर पाठवणे ते ऐकणे नेहमीच्या प्रक्रियेपेक्षा सुकर करायचे असेल तर https://read-text.com हे ठिकाण तुमच्या साठी परिपूर्ण आहे.
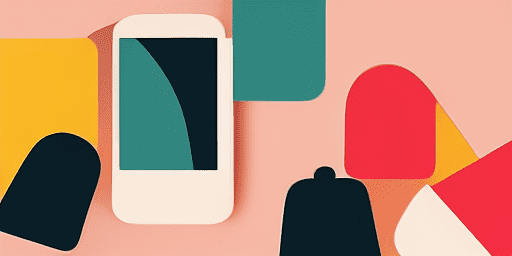
वैशिष्ट्ये विहंगावलोकन
चरण-दर-चरण समस्यानिवारण
आमच्या सरळ, चरण-दर-चरण मार्गदर्शकांचा वापर करून मायक्रोफोन समस्या सहजतेने नेव्हिगेट करा.
सर्वसमावेशक डिव्हाइस आणि ॲप कव्हरेज
तुम्ही गेमर, रिमोट वर्कर किंवा फक्त मित्रांशी चॅट करत असलात तरीही, आमच्याकडे सर्व प्रकारच्या डिव्हाइसेस आणि ॲप्लिकेशन्ससाठी उपाय आहेत.
वर्तमान आणि विश्वसनीय निराकरणे
नवीनतम OS अद्यतने आणि ॲप आवृत्त्यांसह विश्वासार्हता सुनिश्चित करण्यासाठी आमचे उपाय नियमितपणे अद्यतनित केले जातात.
पूर्णपणे मोफत मार्गदर्शन
आमच्या सर्व मायक्रोफोन समस्यानिवारण सामग्रीमध्ये कोणत्याही किंमतीशिवाय किंवा नोंदणी करण्याची आवश्यकता नसताना प्रवेश करा.
सतत विचारले जाणारे प्रश्न
मार्गदर्शकांमध्ये कोणती उपकरणे आणि ॲप्स समाविष्ट आहेत?
आमचे समस्यानिवारण स्मार्टफोन, टॅब्लेट, संगणक आणि लोकप्रिय मेसेजिंग आणि व्हिडिओ कॉन्फरन्सिंग ॲप्ससह विविध डिव्हाइसेस आणि ॲप्सपर्यंत विस्तारित आहे.
हे मार्गदर्शक वापरण्याशी संबंधित काही खर्च आहेत का?
आमचे मार्गदर्शक वापरण्यास विनामूल्य आहेत. प्रत्येकासाठी सुलभ उपाय प्रदान करण्यात आमचा विश्वास आहे.
समस्यानिवारण मार्गदर्शक किती अद्ययावत आहेत?
नवीन आणि कायम मायक्रोफोन समस्यांसाठी नवीनतम उपाय प्रतिबिंबित करण्यासाठी आम्ही आमचे मार्गदर्शक सतत अद्यतनित करतो.