Skype麦克风在windows上无法使用?终极修复和故障排除指南2025
使用我们全面的故障排除指南和在线麦克风测试仪测试并解决Windows上的Skype麦克风问题
按开始
更新于2024年1月13日
如何解决 Skype 麦克风在 Windows 上无法正常工作的问题
-
检查麦克风权限
- 打开 Skype。
- 点击您的个人资料图片并选择“设置”。
- 导航到“权限”选项卡。
- 确保“麦克风”开关已启用。
-
选择正确的麦克风
- 在 Skype 中,点击“加入会议”按钮。
- 当“加入音频”窗口出现时,点击“设备设置”按钮。
- 在“麦克风”下,选择您要使用的麦克风。
-
更新音频驱动程序
- 按
Windows + X打开快速访问菜单。 - 选择“设备管理器”。
- 展开“音频输入和输出”或“声音、视频和游戏控制器”类别。
- 右键点击您的麦克风设备并选择“更新驱动程序”。
- 按照屏幕上的说明完成更新过程。
- 按
-
重启 Skype
- 右键点击任务栏中的 Skype 图标。
- 选择“退出”。
- 从桌面或开始菜单重新启动 Skype。
-
检查麦克风隐私设置
- 按
Windows + I打开设置。 - 导航到“隐私和安全”>“麦克风”。
- 确保“允许应用访问您的麦克风”已启用。
- 按
-
排除硬件问题
- 检查麦克风线缆是否有任何损坏或松动连接。
- 将您的麦克风连接到不同的 USB 端口或计算机以测试其功能。
-
联系 Skype 技术支持
- 访问 Skype 技术支持网站。
- 描述您的麦克风问题并提供详细信息。
- 按照 Microsoft 技术支持团队提供的指导进行操作。
按照这些步骤,您可以在 Skype 中诊断并解决常见的麦克风问题,从而确保在虚拟会议和通话中拥有清晰的声音。
为这个应用软件评分!
 每周小费
每周小费
解决您的麦克风问题
您的麦克风遇到问题吗?您来对地方了!我们的综合指南是您快速、轻松地排除麦克风故障的资源。解决 Windows、macOS、iOS、Android 以及 Zoom、Teams、Skype 等应用程序上的常见问题。根据我们明确的说明,无论您的技术知识如何,您都可以轻松解决麦克风问题。现在就开始,让您的麦克风立即恢复完美的工作状态!
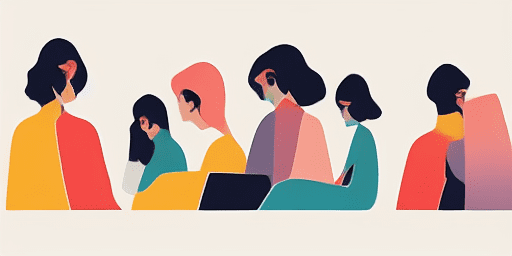
如何解决麦克风问题
修复麦克风的简单步骤
选择您的设备或应用程序
从我们的指南列表中选择您遇到麦克风问题的设备或应用程序。
应用提供的解决方案
使用我们的详细指南来应用修复并使您的麦克风正常工作。
确认您的麦克风正常工作
故障排除后,执行快速测试以验证麦克风问题是否已解决。
探索更多您会喜欢的应用
寻找一个< a href='https://voice-recorder.io'>无需账户录音的服务?我们的在线录音器完全符合您的需求,免注册,简单便捷。
在多种设备上测试摄像头现在变得简单,只需要访问<а href='https://webcam-test.com'>多设备摄像头测试支持即可。
无论您需要哪种语言的文本转语音服务,多语言TTS在线工具都能满足您的需求,助您跨越语言障碍。
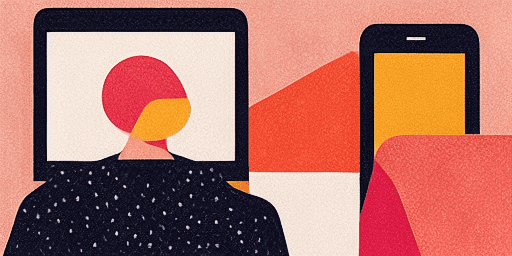
功能概览
分步故障排除
使用我们简单明了的分步指南轻松解决麦克风问题。
全面的设备和应用程序覆盖
无论您是游戏玩家、远程工作者还是只是与朋友聊天,我们都为所有类型的设备和应用程序提供了解决方案。
当前且可靠的修复
我们的解决方案定期更新,以确保最新操作系统更新和应用程序版本的可靠性。
完全免费的指导
无需任何费用或无需注册即可访问我们所有的麦克风故障排除内容。
经常问的问题
指南中包含哪些设备和应用程序?
我们的故障排除扩展到各种设备和应用程序,包括智能手机、平板电脑、计算机以及流行的消息传递和视频会议应用程序。
使用这些指南是否会产生任何费用?
我们的指南可以免费使用。我们相信为每个人提供可用的解决方案。
故障排除指南的最新程度如何?
我们不断更新指南,以反映新的和持续存在的麦克风问题的最新解决方案。