Skype مائیک Windows پر کام نہیں کر رہا؟ الٹیمیٹ فکس اینڈ ٹربل شوٹنگ گائیڈ
ہمارے جامع ٹربل شوٹنگ گائیڈ اور آن لائن مائیک ٹیسٹر کے ساتھ Windows پر Skype مائک کے مسائل کی جانچ اور حل کریں۔
شروع کرنے کے لیے دبائیں۔
Windows کے لیے Skype پر مائیک کیسے ٹھیک کریں۔
ویب ورژن https://web.skype.com استعمال کریں
- اگر اس صفحے پر مائکروفون ٹیسٹ گزر گیا ہے تو ، بہت امکان ہے کہ ویب ورژن استعمال کرنے سے کام آئے گا۔
- براؤزر ونڈو کھولیں اور https://web.skype.com پر جائیں
- اگر یہ کام نہیں کرتا ہے تو اپنے آلے سے متعلق ہدایات پر عمل کریں۔
اسکائپ مائکروفون کی ترتیبات کی جانچ ہو رہی ہے
- اسکائپ ڈیسک ٹاپ کی درخواست کے اندر ، اپنی پروفائل تصویر پر کلک کریں۔
- ترتیبات ، اور پھر 'آڈیو اور ویڈیو' کو منتخب کریں۔
- آڈیو اور پھر مائکروفون سیکشن کے تحت ، مائکروفون ڈیوائس کا انتخاب کریں جسے آپ ڈراپ ڈاؤن فہرست میں استعمال کرنا چاہتے ہیں۔
- آپ 'خود کار طریقے سے مائکروفون کی ترتیب کو ایڈجسٹ' بھی منتخب کرسکتے ہیں ، جس کا بنیادی طور پر مطلب یہ ہے کہ آواز کی سطح خود بخود بہتر ہوجائے گی۔ اگر یہ اختیار منتخب نہیں ہوا ہے تو ، آپ آواز کی سطح کو طے کرنے کے لئے سلائیڈر استعمال کرسکیں گے۔
- جیسے ہی آپ بولیں گے ، آپ کو آواز کی سطح نظر آئے گی۔
- صفحے کے نچلے حصے میں ، اگر آپ کی ترتیبات درست ہیں تو جانچنے کے لئے آپ 'مفت ٹیسٹ کال کریں' کا انتخاب کرسکتے ہیں۔ آپ کو ایک آواز سنائی دے گی جس میں آپ سے میسج ریکارڈ کرنے کو کہتے ہیں ، جس کے بعد یہ پیغام آپ کو واپس کردیا جائے گا۔
اپنے کمپیوٹر کو دوبارہ شروع کرنا
- اسکرین کے نیچے بائیں کونے میں ونڈوز کے آئیکون پر کلک کریں۔
- پاور بٹن پر کلک کریں
- دوبارہ شروع کرنے کے لئے اختیار منتخب کریں۔
آپ کی صوتی ترتیبات کی جانچ ہو رہی ہے
- اس ٹاسک بار میں والیوم آئیکن پر دائیں کلک کریں ، 'اوپن ساؤنڈ کی ترتیبات' منتخب کریں۔
- ان پٹ کے تحت ، یقینی بنائیں کہ آپ جس مائکروفون ڈیوائس کو استعمال کرنا چاہتے ہیں وہ 'اپنے ان پٹ ڈیوائس کو منتخب کریں' کے تحت منتخب کیا گیا ہے۔ عام طور پر یہ 'اندرونی مائکروفون' آلہ ہوگا اگر آپ کے پاس بیرونی مائکروفون نہیں ہے۔
- 'آلہ کی خصوصیات' پر کلک کریں۔
- اس بات کو یقینی بنائیں کہ غیر فعال چیک باکس کو چیک نہیں کیا گیا ہے۔
- مناسب آواز کی سطح کو حاصل کرنے کے لئے بولتے وقت ٹیسٹ پر کلک کریں اور حجم کو ایڈجسٹ کریں۔
- اگر ضرورت ہو تو ، پچھلی ونڈوز پر واپس جائیں ، ٹربل پریشانی پر کلک کریں اور ہدایات کے ساتھ آگے بڑھیں۔
کنٹرول پینل میں اپنی صوتی ترتیبات کی جانچ ہورہی ہے
- کمپیوٹر کے کنٹرول پینل پر جائیں اور صوتی کو منتخب کریں۔
- ریکارڈنگ ٹیب کو منتخب کریں۔
- یقینی بنائیں کہ آپ کے پاس کوئی آلہ ہے جس پر اس پر گرین چیک مارک ہے۔ عام طور پر یہ 'اندرونی مائکروفون' آلہ ہوگا اگر آپ کے پاس بیرونی مائکروفون نہیں ہے۔
- اگر کسی مائکروفون ڈیوائس پر اس پر گرین چیک مارک نہیں ہے تو ، 'ڈیوائس استعمال' کے تحت مائیکروفون کے طور پر استعمال کرنے کے لئے کسی آلے پر ڈبل کلک کریں ، 'اس ڈیوائس کا استعمال کریں (قابل بنائیں') اور پچھلی ونڈو پر واپس جائیں۔
- بولیں اور چیک کریں کہ آواز کافی ہے۔ اگر نہیں تو ، گرین چیک مارک والے مائکروفون ڈیوائس پر ڈبل کلک کریں ، سطحوں کے ٹیب کو منتخب کریں اور سطحوں کو مناسب ہونے تک ایڈجسٹ کریں۔
- اگر ضروری ہو تو ، 'انٹرنل مائکروفون' یا مائیکروفون ڈیوائس منتخب کریں جس کو آپ استعمال کرنا چاہتے ہیں اور کنفیگر پر کلک کریں اور پھر مائیکروفون سیٹ اپ کو منتخب کریں۔
اس ایپ کی درجہ بندی کریں!
 ہفتہ وار ٹپ
ہفتہ وار ٹپ
اپنے مائیکروفون کے مسائل حل کریں۔
آپ کے مائیک کے ساتھ مسائل کا سامنا ہے؟ آپ صحیح جگہ پر آئے ہیں! ہماری جامع گائیڈز فوری اور آسان مائیکروفون ٹربل شوٹنگ کے لیے آپ کا ذریعہ ہیں۔ ونڈوز، میک او ایس، آئی او ایس، اینڈرائیڈ، اور ایپس جیسے زوم، ٹیمز، اسکائپ اور دیگر پر عام مسائل کو حل کریں۔ ہماری واضح ہدایات کے ساتھ، آپ اپنی تکنیکی معلومات سے قطع نظر اپنے مائیک کے مسائل کو آسانی سے حل کر سکتے ہیں۔ ابھی شروع کریں اور اپنے مائیکروفون کو لمحوں میں کامل ترتیب پر واپس لائیں!
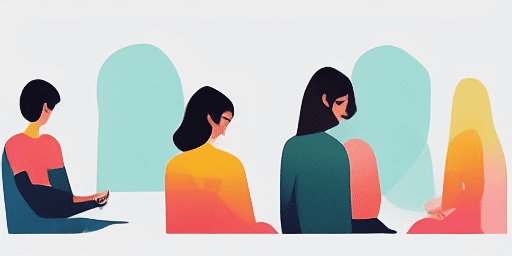
مائیکروفون کے مسائل کو کیسے حل کریں۔
اپنے مائیک کو ٹھیک کرنے کے آسان اقدامات
اپنا آلہ یا ایپ منتخب کریں۔
ہماری گائیڈز کی فہرست سے وہ ڈیوائس یا ایپ منتخب کریں جس کے ساتھ آپ مائیک کے مسائل کا سامنا کر رہے ہیں۔
فراہم کردہ حل کا اطلاق کریں۔
اصلاحات کو لاگو کرنے کے لیے ہماری تفصیلی گائیڈ کا استعمال کریں اور اپنے مائیکروفون کو جیسا کہ کام کرنا چاہیے۔
تصدیق کریں کہ آپ کا مائک کام کر رہا ہے۔
ٹربل شوٹنگ کے بعد، اس بات کی تصدیق کرنے کے لیے کہ آپ کے مائیکروفون کے مسائل حل ہو گئے ہیں ایک فوری ٹیسٹ کریں۔
مزید ایپس دریافت کریں جو آپ کو پسند آئیں گی۔
کیا آپ آسان آواز ریکارڈنگ کی تلاش میں ہیں؟ ہماری سروس آپ کی ضرورتوں کا جواب ہے۔
کیا آپ ویب کیم استعمال کرنے کا طریقہ جاننا چاہتے ہیں؟ ہماری ویبسایٹ آپکو گائیڈ کرے گی۔
سننے کے نئے تجربے کے لیے، ہمارے متن کو آڈیو میں تبدیل کریں آن لائن کو آزمائیں۔
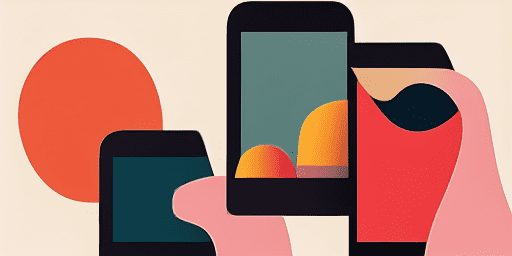
خصوصیات کا جائزہ
مرحلہ وار ٹربل شوٹنگ
ہمارے سیدھے، مرحلہ وار گائیڈز کا استعمال کرتے ہوئے آسانی کے ساتھ مائیکروفون کے مسائل پر تشریف لے جائیں۔
جامع ڈیوائس اور ایپ کوریج
چاہے آپ گیمر ہوں، ریموٹ ورکر ہوں، یا صرف دوستوں کے ساتھ چیٹنگ کر رہے ہوں، ہمارے پاس ہر قسم کے آلات اور ایپلیکیشنز کے حل موجود ہیں۔
موجودہ اور قابل اعتماد اصلاحات
تازہ ترین OS اپ ڈیٹس اور ایپ ورژنز کے ساتھ بھروسے کو یقینی بنانے کے لیے ہمارے حل کو باقاعدگی سے اپ ڈیٹ کیا جاتا ہے۔
بالکل مفت رہنمائی
بغیر کسی قیمت یا رجسٹر کرنے کی ضرورت کے ہمارے تمام مائیکروفون ٹربل شوٹنگ مواد تک رسائی حاصل کریں۔
اکثر پوچھے گئے سوالات
گائیڈز میں کون سے آلات اور ایپس شامل ہیں؟
ہماری خرابی کا سراغ لگانا مختلف آلات اور ایپس تک پھیلا ہوا ہے، بشمول اسمارٹ فونز، ٹیبلیٹس، کمپیوٹرز، اور مقبول میسجنگ اور ویڈیو کانفرنسنگ ایپس۔
کیا ان گائیڈز کے استعمال سے وابستہ کوئی اخراجات ہیں؟
ہمارے گائیڈز استعمال کرنے کے لیے آزاد ہیں۔ ہم ہر ایک کو قابل رسائی حل فراہم کرنے میں یقین رکھتے ہیں۔
ٹربل شوٹنگ گائیڈز کتنے اپ ٹو ڈیٹ ہیں؟
ہم مائیکروفون کے نئے اور مستقل مسائل کے تازہ ترین حل کی عکاسی کرنے کے لیے اپنے گائیڈز کو مسلسل اپ ڈیٹ کرتے رہتے ہیں۔