Skype মাইক Windows কাজ করছে না? আলটিমেট ফিক্স এবং ট্রাবলশুটিং গাইড
আমাদের ব্যাপক সমস্যা সমাধানের নির্দেশিকা এবং অনলাইন মাইক পরীক্ষকের সাহায্যে Windows Skype মাইকের সমস্যাগুলি পরীক্ষা করুন এবং সমাধান করুন
শুরু করতে টিপুন
কিভাবে Windows এর জন্য Skype এ মাইক ঠিক করবেন
ওয়েব সংস্করণ https://web.skype.com ব্যবহার করুন
- যদি এই পৃষ্ঠায় মাইক্রোফোন পরীক্ষাটি পাস করে থাকে তবে এটি সম্ভবত সম্ভবত ওয়েব সংস্করণ ব্যবহার করে কাজ করবে।
- একটি ব্রাউজার উইন্ডো খুলুন এবং https://web.skype.com এ যান
- যদি এটি কাজ না করে তবে আপনার ডিভাইসের জন্য নির্দিষ্ট নির্দেশাবলী অনুসরণ করুন।
স্কাইপ মাইক্রোফোন সেটিংস পরীক্ষা করা হচ্ছে
- স্কাইপ ডেস্কটপ অ্যাপ্লিকেশনটির ভিতরে, আপনার প্রোফাইল ছবিতে ক্লিক করুন।
- সেটিংস নির্বাচন করুন এবং তারপরে 'অডিও এবং ভিডিও' নির্বাচন করুন।
- অডিও এবং তারপরে মাইক্রোফোন বিভাগের অধীনে, ড্রপডাউন তালিকা থেকে আপনি যে মাইক্রোফোন ডিভাইসটি ব্যবহার করতে চান তা নির্বাচন করুন।
- আপনি 'মাইক্রোফোন সেটিংস স্বয়ংক্রিয়ভাবে সামঞ্জস্য করুন' বাছাই করতে পারেন, যার মূল অর্থ সাউন্ড স্তরটি স্বয়ংক্রিয়ভাবে অনুকূলিত হবে। যদি এই বিকল্পটি নির্বাচন না করা হয় তবে আপনি শব্দ স্তর নির্ধারণ করতে একটি স্লাইডার ব্যবহার করতে সক্ষম হবেন।
- আপনি কথা বলার সময়, আপনি শব্দ স্তরটি দেখতে পাবেন।
- পৃষ্ঠার নীচে, আপনি আপনার সেটিংস সঠিক কিনা তা পরীক্ষা করতে 'একটি বিনামূল্যে পরীক্ষা কল করুন' নির্বাচন করতে পারেন। আপনি একটি বার্তা রেকর্ড করতে বলে এমন একটি ভয়েস শুনতে পাবেন, এর পরে এই বার্তাটি আপনার কাছে ফিরে আসবে।
আপনার কম্পিউটার পুনরায় চালু করা হচ্ছে
- স্ক্রিনের নীচে বাম কোণে উইন্ডোজ আইকনে ক্লিক করুন।
- ক্ষমতা বাটন ক্লিক করুন
- পুনঃসূচনা করতে বিকল্পটি নির্বাচন করুন।
আপনার সাউন্ড সেটিংস পরীক্ষা করা হচ্ছে
- সেই টাস্কবারের ভলিউম আইকনে ডান ক্লিক করুন, 'ওপেন সাউন্ড সেটিংস' নির্বাচন করুন।
- ইনপুট এর অধীনে, আপনি যে মাইক্রোফোন ডিভাইসটি ব্যবহার করতে চান তা 'আপনার ইনপুট ডিভাইসটি চয়ন করুন' এর অধীনে নির্বাচিত কিনা তা নিশ্চিত করুন। সাধারণত আপনার যদি বাহ্যিক মাইক্রোফোন না থাকে তবে এটি 'অভ্যন্তরীণ মাইক্রোফোন' ডিভাইস হবে।
- 'ডিভাইস বৈশিষ্ট্য' ক্লিক করুন।
- অক্ষম চেকবক্সটি চেক না করা হয়েছে তা নিশ্চিত করুন।
- পর্যাপ্ত শব্দের স্তর অর্জনের জন্য কথা বলার সময় পরীক্ষা করুন এবং ভলিউম সামঞ্জস্য করুন।
- প্রয়োজনে পূর্বের উইন্ডোজগুলিতে ফিরে যান, ট্রাবলশুট ক্লিক করুন এবং নির্দেশাবলী নিয়ে এগিয়ে যান proceed
কন্ট্রোল প্যানেলে আপনার সাউন্ড সেটিংস পরীক্ষা করা হচ্ছে
- কম্পিউটারের নিয়ন্ত্রণ প্যানেলে যান এবং শব্দ নির্বাচন করুন।
- রেকর্ডিং ট্যাবটি নির্বাচন করুন।
- আপনার সবুজ চেক চিহ্ন সহ একটি ডিভাইস রয়েছে তা নিশ্চিত করুন। সাধারণত আপনার যদি বাহ্যিক মাইক্রোফোন না থাকে তবে এটি 'অভ্যন্তরীণ মাইক্রোফোন' ডিভাইস হবে।
- যদি কোনও মাইক্রোফোন ডিভাইসে এর সবুজ চেক চিহ্ন না থাকে তবে 'ডিভাইস ব্যবহার' এর অধীনে মাইক্রোফোন হিসাবে ব্যবহার করতে কোনও ডিভাইসে ডাবল ক্লিক করুন 'এই ডিভাইসটি ব্যবহার করুন (সক্ষম করুন') এবং আগের উইন্ডোতে ফিরে যান।
- শব্দটি পর্যাপ্ত কিনা তা বলুন এবং পরীক্ষা করুন। যদি তা না হয় তবে সবুজ চেক চিহ্ন সহ মাইক্রোফোন ডিভাইসে ডাবল ক্লিক করুন, স্তর ট্যাবটি নির্বাচন করুন এবং পর্যাপ্ত পর্যায়ে স্তরগুলি সামঞ্জস্য করুন।
- প্রয়োজনে 'অভ্যন্তরীণ মাইক্রোফোন' বা আপনি যে মাইক্রোফোন ডিভাইসটি ব্যবহার করতে চান তা নির্বাচন করুন এবং কনফিগার করুন এ ক্লিক করুন এবং তারপরে মাইক্রোফোন সেটআপ নির্বাচন করুন।
এই অ্যাপ্লিকেশন রেট!
 সাপ্তাহিক টিপ
সাপ্তাহিক টিপ
আপনার মাইক্রোফোন সমস্যা সমাধান করুন
আপনার মাইকের সাথে সমস্যার সম্মুখীন হচ্ছেন? আপনি সঠিক জায়গায় এসেছেন! দ্রুত এবং সহজ মাইক্রোফোন সমস্যা সমাধানের জন্য আমাদের ব্যাপক নির্দেশিকা হল আপনার সম্পদ। উইন্ডোজ, ম্যাকওএস, আইওএস, অ্যান্ড্রয়েড এবং জুম, টিম, স্কাইপ এবং অন্যান্য অ্যাপের সাধারণ সমস্যার সমাধান করুন। আমাদের স্পষ্ট নির্দেশাবলীর সাহায্যে, আপনি আপনার প্রযুক্তিগত জ্ঞান নির্বিশেষে আপনার মাইকের সমস্যাগুলি অনায়াসে সমাধান করতে পারেন। এখনই শুরু করুন এবং মুহূর্তের মধ্যে আপনার মাইক্রোফোনকে নিখুঁত কাজের ক্রমে ফিরিয়ে আনুন!
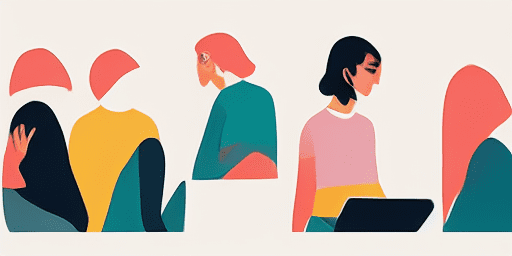
কীভাবে মাইক্রোফোনের সমস্যা সমাধান করবেন
আপনার মাইক ঠিক করার সহজ ধাপ
আপনার ডিভাইস বা অ্যাপ চয়ন করুন
আমাদের গাইডের তালিকা থেকে আপনি যে ডিভাইস বা অ্যাপের সাথে মাইকের সমস্যার সম্মুখীন হচ্ছেন সেটি নির্বাচন করুন।
প্রদত্ত সমাধান প্রয়োগ করুন
সমাধানগুলি প্রয়োগ করতে এবং আপনার মাইক্রোফোনকে যেমনটি করা উচিত তেমনভাবে কাজ করতে আমাদের বিস্তারিত নির্দেশিকা ব্যবহার করুন।
আপনার মাইক কাজ করছে তা নিশ্চিত করুন
সমস্যা সমাধানের পরে, আপনার মাইক্রোফোন সমস্যাগুলি সমাধান করা হয়েছে তা যাচাই করতে একটি দ্রুত পরীক্ষা করুন৷
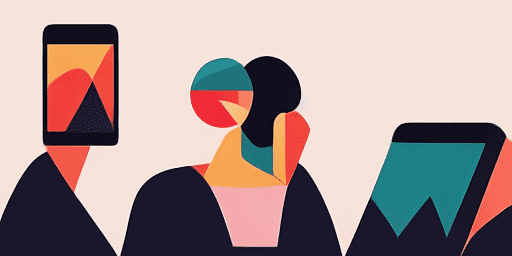
বৈশিষ্ট্য ওভারভিউ
ধাপে ধাপে সমস্যা সমাধান
আমাদের সহজবোধ্য, ধাপে ধাপে নির্দেশিকা ব্যবহার করে মাইক্রোফোনের সমস্যাগুলি সহজে নেভিগেট করুন।
ব্যাপক ডিভাইস এবং অ্যাপ কভারেজ
আপনি একজন গেমার, একজন দূরবর্তী কর্মী, বা শুধু বন্ধুদের সাথে চ্যাট করুন না কেন, আমরা সব ধরনের ডিভাইস এবং অ্যাপ্লিকেশনের জন্য সমাধান পেয়েছি।
বর্তমান এবং নির্ভরযোগ্য সংশোধন
সর্বশেষ OS আপডেট এবং অ্যাপ সংস্করণগুলির সাথে নির্ভরযোগ্যতা নিশ্চিত করতে আমাদের সমাধানগুলি নিয়মিত আপডেট করা হয়।
সম্পূর্ণ বিনামূল্যে গাইডেন্স
কোনো খরচ বা নিবন্ধনের প্রয়োজন ছাড়াই আমাদের সমস্ত মাইক্রোফোন সমস্যা সমাধানের সামগ্রী অ্যাক্সেস করুন৷
সচরাচর জিজ্ঞাস্য
কোন ডিভাইস এবং অ্যাপ্লিকেশন গাইড অন্তর্ভুক্ত করা হয়?
আমাদের সমস্যা সমাধান স্মার্টফোন, ট্যাবলেট, কম্পিউটার এবং জনপ্রিয় মেসেজিং এবং ভিডিও কনফারেন্সিং অ্যাপ সহ বিভিন্ন ডিভাইস এবং অ্যাপে প্রসারিত।
এই গাইড ব্যবহার করার সাথে যুক্ত কোন খরচ আছে?
আমাদের গাইড ব্যবহার করার জন্য বিনামূল্যে. আমরা প্রত্যেকের জন্য অ্যাক্সেসযোগ্য সমাধান প্রদানে বিশ্বাস করি।
সমস্যা সমাধানের নির্দেশিকাগুলি কতটা আপ-টু-ডেট?
আমরা ক্রমাগত আমাদের গাইড আপডেট করি নতুন এবং স্থায়ী মাইক্রোফোন সমস্যার জন্য সর্বশেষ সমাধান প্রতিফলিত করতে।