Skype Խոսափողը Չի՞ Աշխատում Windows Ում: Ultimate Fix and Troubleshooting Guide
Փորձարկեք և լուծեք Skype խոսափողի խնդիրները Windows ում մեր անսարքությունների վերացման համապարփակ ուղեցույցի և առցանց խոսափողի փորձարկիչի միջոցով
Սեղմեք՝ սկսելու համար
Ինչպես շտկել խոսափողը Skype-ի վրա Windows-ի համար
Օգտագործեք վեբ տարբերակը https://web.skype.com
- Եթե այս էջի միկրոֆոնի թեստն անցել է, շատ հավանական է, որ վեբ վարկածն օգտագործի:
- Բացեք զննարկչի պատուհանը և անցեք https://web.skype.com
- Եթե դա չի գործում, հետևեք ձեր սարքին հատուկ հրահանգներին:
Skype խոսափողի կարգավորումները ստուգելը
- Skype աշխատասեղանի ծրագրի ներսում կտտացրեք ձեր պրոֆիլի նկարը:
- Ընտրեք Կարգավորումները, այնուհետև `« Աուդիո և վիդեո »:
- Աուդիո և ապա միկրոֆոնի բաժնի ներքո ընտրեք միկրոֆոն սարքը, որը ցանկանում եք օգտագործել ՝ բացվող ցուցակից:
- Կարող եք նաև ընտրել «Ավտոմատ կերպով միկրոֆոնի կարգավորումները», ինչը հիմնականում նշանակում է, որ ձայնի մակարդակը ինքնաբերաբար օպտիմիզացվի: Եթե այս տարբերակը ընտրված չէ, դուք կկարողանաք օգտագործել սողնակ ՝ ձայնի մակարդակը կարգավորելու համար:
- Երբ խոսում ես, կտեսնես ձայնի մակարդակը:
- Էջի վերջում կարող եք ընտրել «Կատարել անվճար ստուգողական զանգ» ՝ ձեր պարամետրերը ճիշտ լինելու համար ստուգելու համար: Դուք կլսեք ձայն, որը կխնդրի ձեզ հաղորդագրություն ուղարկել, որից հետո այս հաղորդագրությունը կուղեկցվի ձեզ համար:
Վերագործարկեք ձեր համակարգիչը
- Կտտացրեք էկրանի ստորին ձախ անկյունում գտնվող Windows պատկերակին:
- Կտտացրեք հոսանքի կոճակին
- Ընտրեք վերագործարկման տարբերակը:
Ստուգելով ձեր Ձայնի կարգավորումները
- Այդ գործի տողի աջ մասում կտտացրեք ձայնի պատկերակի պատկերակին, ընտրեք «Բաց ձայնային պարամետրերը»:
- Մուտքի տակ համոզվեք, որ խոսափող սարքը, որը ցանկանում եք օգտագործել, ընտրված է «Ընտրեք ձեր մուտքի սարքը» ներքո: Սովորաբար սա կլինի «ներքին խոսափող» սարքը, եթե չունեք արտաքին խոսափող:
- Կտտացրեք «Սարքի հատկությունները»:
- Համոզվեք, որ Անջատեք տուփը չստուգված է:
- Կտտացրեք Test- ը և կարգավորեք ձայնը մինչ խոսելը `ձայնի պատշաճ մակարդակը ստանալու համար:
- Անհրաժեշտության դեպքում վերադարձրեք նախորդ պատուհանները, կտտացրեք Անսարքությունները և անցեք հրահանգներին:
Ստուգելով ձեր ձայնային կարգավորումները կառավարման վահանակում
- Գնացեք համակարգչի կառավարման վահանակ և ընտրեք Ձայն:
- Ընտրեք Ձայնագրման ներդիրը:
- Համոզվեք, որ դրա վրա կանաչ կանաչ նշան ունեցող սարք ունեք: Սովորաբար սա կլինի «ներքին խոսափող» սարքը, եթե չունեք արտաքին խոսափող:
- Եթե ոչ մի խոսափող սարք չունի դրա վրա կանաչ ստուգիչ նշան, ապա երկու անգամ սեղմեք մի սարքի վրա ՝ որպես միկրոֆոն օգտագործելու համար, «Սարքի օգտագործման» տակ ընտրեք «Օգտագործեք այս սարքը (միացնել)» և վերադառնալ նախորդ պատուհանի:
- Խոսեք և ստուգեք, որ ձայնը համարժեք է: Եթե ոչ, ապա կրկնակի կտտացրեք միկրոֆոնի սարքին կանաչ ստուգիչ նշանով, ընտրեք «Մակարդակներ» ներդիրը և կարգավորեք մակարդակները մինչև համարժեք:
- Անհրաժեշտության դեպքում ընտրեք «Ներքին խոսափողը» կամ միկրոֆոն սարքը, որը ցանկանում եք օգտագործել, կտտացրեք Կարգավորել, ապա ընտրեք «Կարգավորել խոսափողը»:
Գնահատեք այս հավելվածը:
 Շաբաթական Հուշում
Շաբաթական Հուշում
Լուծեք ձեր խոսափողի խնդիրները
Խնդիրների հանդիպե՞լ խոսափողի հետ: Դուք ճիշտ տեղում եք եկել: Մեր համապարփակ ուղեցույցները ձեր ռեսուրսն են միկրոֆոնի արագ և հեշտ անսարքությունների վերացման համար: Լուծեք ընդհանուր խնդիրները Windows-ի, macOS-ի, iOS-ի, Android-ի և այնպիսի հավելվածների, ինչպիսիք են Zoom-ը, Teams-ը, Skype-ը և այլն: Մեր հստակ հրահանգներով դուք կարող եք հեշտությամբ լուծել ձեր խոսափողի խնդիրները՝ անկախ ձեր տեխնիկական գիտելիքներից: Սկսեք հիմա և ակնթարթում վերադարձրեք ձեր խոսափողը կատարյալ աշխատանքային վիճակում:
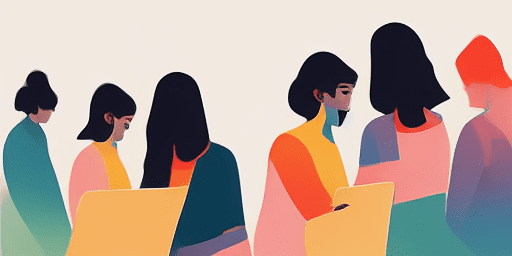
Ինչպես լուծել խոսափողի հետ կապված խնդիրները
Ձեր խոսափողը շտկելու պարզ քայլեր
Ընտրեք ձեր սարքը կամ հավելվածը
Ընտրեք սարքը կամ հավելվածը, որի հետ կապված խնդիրներ ունեք խոսափողի հետ մեր ուղեցույցների ցանկից:
Կիրառել տրամադրված լուծումները
Օգտագործեք մեր մանրամասն ուղեցույցը՝ ուղղումներ կիրառելու և ձեր խոսափողն այնպես աշխատելու համար, ինչպես հարկն է:
Հաստատեք, որ ձեր խոսափողը աշխատում է
Խնդիրը վերացնելուց հետո կատարեք արագ թեստ՝ ստուգելու համար, որ խոսափողի հետ կապված խնդիրները լուծված են:
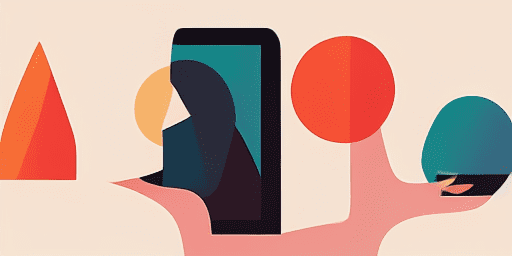
Հատկությունների ակնարկ
Քայլ առ քայլ խնդիրների լուծում
Հեշտությամբ նավարկեք խոսափողի հետ կապված խնդիրները՝ օգտագործելով մեր պարզ, քայլ առ քայլ ուղեցույցները:
Սարքի և հավելվածի համապարփակ ծածկույթ
Անկախ նրանից՝ դուք խաղացող եք, հեռավար աշխատող կամ պարզապես զրուցում եք ընկերների հետ, մենք լուծումներ ունենք բոլոր տեսակի սարքերի և հավելվածների համար:
Ընթացիկ և հուսալի ուղղումներ
Մեր լուծումները պարբերաբար թարմացվում են՝ ապահովելու հուսալիությունը ՕՀ-ի վերջին թարմացումներով և հավելվածների տարբերակներով:
Բացարձակապես անվճար ուղեցույց
Մուտք գործեք խոսափողի անսարքությունների վերացման մեր ամբողջ բովանդակությունը՝ առանց որևէ ծախսի կամ գրանցվելու անհրաժեշտության:
Հաճախակի տրվող հարցեր
Ո՞ր սարքերն ու հավելվածներն են ներառված ուղեցույցներում:
Մեր անսարքությունների վերացումը տարածվում է տարբեր սարքերի և հավելվածների վրա, ներառյալ սմարթֆոնները, պլանշետները, համակարգիչները և հաղորդագրությունների և տեսահոլովակների հանրաճանաչ հավելվածները:
Այս ուղեցույցների օգտագործման հետ կապված որևէ ծախս կա՞:
Մեր ուղեցույցները կարող են անվճար օգտվել: Մենք հավատում ենք բոլորին հասանելի լուծումներ տրամադրելուն:
Որքանո՞վ են արդիական անսարքությունների վերացման ուղեցույցները:
Մենք մշտապես թարմացնում ենք մեր ուղեցույցները՝ արտացոլելու խոսափողի նոր և մշտական խնդիրների վերջին լուծումները: