Skype در Windows کار نمی کند؟ راهنمای رفع نهایی و عیب یابی
با راهنمای جامع عیبیابی و تستر میکروفون آنلاین، مشکلات میکروفون Skype را در Windows آزمایش و حل کنید
برای شروع فشار دهید
نحوه تعمیر میکروفون در Skype برای Windows
از نسخه وب https://web.skype.com استفاده کنید
- اگر آزمایش میکروفون در این صفحه گذشت ، بسیار محتمل است که با استفاده از نسخه وب کار کنید.
- یک پنجره مرورگر را باز کنید و به https://web.skype.com بروید
- اگر این کار نکرد ، دستورالعمل های خاص برای دستگاه خود را دنبال کنید.
بررسی تنظیمات میکروفون اسکایپ
- در داخل برنامه رومیزی Skype ، روی تصویر نمایه خود کلیک کنید.
- تنظیمات را انتخاب کنید ، و سپس 'صوتی و تصویری'.
- در زیر بخش صوتی و سپس میکروفون دستگاه میکروفون مورد نظر خود را از لیست کشویی انتخاب کنید.
- همچنین می توانید "تنظیمات میکروفون را به صورت خودکار تنظیم کنید" را انتخاب کنید ، که اساساً بدان معنی است که سطح صدا به طور خودکار بهینه می شود. اگر این گزینه انتخاب نشده باشد ، می توانید از یک نوار لغزنده برای تنظیم سطح صدا استفاده کنید.
- همانطور که صحبت می کنید ، سطح صدا را مشاهده خواهید کرد.
- در انتهای صفحه می توانید گزینه "برقراری تماس آزمایشی رایگان" را انتخاب کنید تا صحت تنظیمات خود را آزمایش کند. شما صدایی را می شنوید که از شما می خواهد پیامی را ضبط کنید ، و پس از آن این پیام برای شما پخش می شود.
راه اندازی مجدد رایانه
- بر روی نماد ویندوز در گوشه سمت چپ پایین صفحه کلیک کنید.
- روی دکمه پاور کلیک کنید
- گزینه ای را برای راه اندازی مجدد انتخاب کنید.
تنظیمات صدا را بررسی می کنید
- روی نماد میزان صدا در آن نوار وظیفه راست کلیک کرده و گزینه "Open sound settings" را انتخاب کنید.
- در قسمت ورودی ، اطمینان حاصل کنید که میکروفونی که می خواهید از آن استفاده کنید تحت عنوان "دستگاه ورودی خود را انتخاب کنید" انتخاب شده است. اگر میکروفون خارجی ندارید ، معمولاً این دستگاه "میکروفون داخلی" خواهد بود.
- روی "ویژگی های دستگاه" کلیک کنید.
- مطمئن شوید که کادر غیرفعال کردن گزینه غیرفعال است.
- برای بدست آوردن سطح صدای کافی ، روی تست کلیک کنید و صدا را هنگام صحبت تنظیم کنید.
- در صورت لزوم ، به ویندوزهای قبلی برگردید ، بر روی Troubleshoot کلیک کنید و دستورالعمل ها را ادامه دهید.
تنظیمات صدا خود را در کنترل پنل بررسی کنید
- به صفحه کنترل کامپیوتر بروید و Sound را انتخاب کنید.
- برگه ضبط را انتخاب کنید.
- اطمینان حاصل کنید که دستگاهی با علامت سبز رنگ روی آن دارید. اگر میکروفون خارجی ندارید ، معمولاً این دستگاه "میکروفون داخلی" خواهد بود.
- اگر هیچ یک از میکروفون دارای علامت سبز رنگ بر روی آن نیست ، بر روی دستگاه دوبار کلیک کنید تا به عنوان میکروفون استفاده شود ، در قسمت "استفاده از دستگاه" "استفاده از این دستگاه (فعال)" را انتخاب کرده و به پنجره قبلی برگردید.
- صحبت کنید و بررسی کنید که صدا کافی است. اگر اینطور نیست ، بر روی دستگاه میکروفون با یک علامت چک سبز دوبار کلیک کنید ، زبانه Levels را انتخاب کرده و سطح را تنظیم کنید تا کافی باشد.
- در صورت لزوم ، "میکروفون داخلی" یا دستگاه میکروفون مورد نظر خود را انتخاب کنید و روی پیکربندی را کلیک کنید و سپس میکروفون را تنظیم کنید.
امتیاز دهی به این برنامه!
 نکته هفتگی
نکته هفتگی
مشکلات میکروفون خود را حل کنید
با میکروفون خود به مشکل برخوردید؟ شما جای درست آمده اید! راهنمای جامع ما منبع شما برای عیب یابی سریع و آسان میکروفون است. مشکلات رایج در Windows، macOS، iOS، Android و برنامههایی مانند Zoom، Teams، Skype و موارد دیگر را برطرف کنید. با دستورالعمل های واضح ما، می توانید بدون توجه به دانش فنی خود، مشکلات میکروفون خود را بدون دردسر حل کنید. همین حالا شروع کنید و میکروفون خود را در چند لحظه به حالت کامل برگردانید!
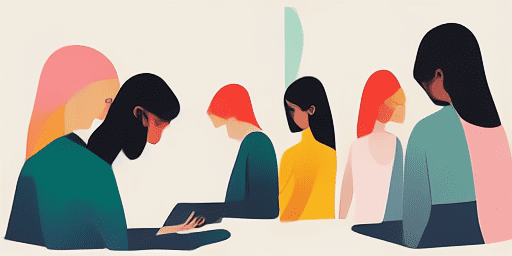
نحوه عیب یابی مشکلات میکروفون
مراحل ساده برای تعمیر میکروفون
دستگاه یا برنامه خود را انتخاب کنید
دستگاه یا برنامه ای را که با آن مشکل میکروفون دارید از فهرست راهنماهای ما انتخاب کنید.
راه حل های ارائه شده را اعمال کنید
از راهنمای دقیق ما برای اعمال اصلاحات استفاده کنید و میکروفون خود را همانطور که باید کار کند.
تأیید کنید که میکروفون شما کار می کند
پس از عیبیابی، یک آزمایش سریع انجام دهید تا بررسی کنید که مشکلات میکروفون شما برطرف شده است.
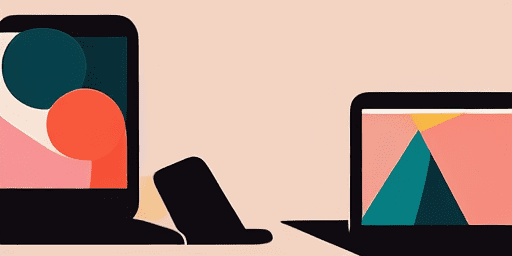
نمای کلی ویژگی ها
عیب یابی گام به گام
با استفاده از راهنماهای ساده و گام به گام ما، مشکلات میکروفون را به راحتی پیمایش کنید.
پوشش جامع دستگاه و برنامه
چه گیمر باشید، چه یک کارگر از راه دور، یا فقط با دوستان چت کنید، ما راه حل هایی برای انواع دستگاه ها و برنامه ها داریم.
اصلاحات فعلی و قابل اعتماد
راه حل های ما به طور مرتب به روز می شوند تا از قابلیت اطمینان با آخرین به روز رسانی های سیستم عامل و نسخه های برنامه اطمینان حاصل شود.
راهنمایی کاملا رایگان
بدون هیچ هزینه ای یا نیاز به ثبت نام به تمام محتوای عیب یابی میکروفون ما دسترسی داشته باشید.
سوالات متداول
کدام دستگاه ها و برنامه ها در راهنماها گنجانده شده اند؟
عیبیابی ما به دستگاهها و برنامههای مختلف، از جمله تلفنهای هوشمند، تبلتها، رایانهها و برنامههای پیامرسان و کنفرانس ویدیویی پرطرفدار گسترش مییابد.
آیا استفاده از این راهنماها هزینه ای دارد؟
استفاده از راهنماهای ما رایگان است. ما به ارائه راه حل های قابل دسترس برای همه معتقدیم.
راهنماهای عیب یابی چقدر به روز هستند؟
ما به طور مداوم راهنماهای خود را به روز می کنیم تا آخرین راه حل ها را برای مشکلات جدید و پایدار میکروفون منعکس کنیم.