Микрофонот Skype Не Работи На Windows ? Водич За Крајно Поправање И Решавање Проблеми
Тестирајте и разрешете ги проблемите со микрофонот Skype на Windows со нашиот сеопфатен водич за решавање проблеми и онлајн тестер за микрофон
Притиснете за да започнете
Како да го поправите микрофонот на Skype за Windows
Користете ја веб-верзијата https://web.skype.com
- Ако тестот за микрофон на оваа страница помина, многу е веројатно дека користењето на веб-верзијата ќе работи.
- Отворете го прозорецот на прелистувачот и одете на https://web.skype.com
- Ако ова не работи, следете ги упатствата специфични за вашиот уред.
Проверка на поставките за микрофон на Skype
- Внатре во Skype апликацијата за десктоп, кликнете на сликата на вашиот профил.
- Изберете Поставки и потоа „Аудио и видео“.
- Под делот Аудио и потоа микрофон, од паѓачката листа изберете го уредот за микрофон што сакате да го користите.
- Можете исто така да изберете „Автоматски прилагодување на поставките за микрофон“, што во основа значи дека нивото на звукот автоматски ќе се оптимизира. Ако оваа опција не е избрана, ќе можете да користите лизгач за да го поставите нивото на звукот.
- Додека зборувате, ќе го видите нивото на звукот.
- На дното на страницата, можете да изберете „Оствари бесплатен тест-повик“ за да проверите дали вашите поставки се точни. Hearе слушнете глас со кој ќе ве прашам да снимате порака, по што оваа порака ќе ви биде вратена.
Рестартирање на вашиот компјутер
- Кликнете на иконата за прозорци во долниот лев агол на екранот.
- Кликнете на копчето за вклучување
- Изберете ја опцијата за рестартирање.
Проверка на поставките за звук
- Кликнете со десното копче на иконата за јачина на звук во лентата со задачи, изберете "Отвори поставки за звук".
- Под влез, проверете дали уредот за микрофон што сакате да го користите е избран под „Изберете го вашиот влезен уред“. Обично, ова би бил уредот „Внатрешен микрофон“ ако немате надворешен микрофон.
- Кликнете на „Карактеристики на уредот“.
- Осигурете се дека полето за оневозможување е Нештиклирано.
- Кликнете Тест и прилагодете ја јачината на звукот додека зборувате за да добиете соодветно ниво на звук.
- Доколку е потребно, вратете се на претходните прозорци, кликнете на Решавање проблеми и продолжете со упатствата.
Проверка на поставките за звук во контролниот панел
- Одете во контролниот панел на компјутерот и изберете Звук.
- Изберете го табот за снимање.
- Осигурете се дека имате уред со зелена ознака за проверка на неа. Обично, ова би бил уредот „Внатрешен микрофон“ ако немате надворешен микрофон.
- Ако на неа нема никаков уред за микрофон, имајте зелена ознака за проверка на тоа, двоен клик на уредот да го користите како микрофон, под „Користење на уредот“ изберете „Користете го овој уред (овозможете)“ и вратете се на претходниот прозорец.
- Зборувајте и проверете дали звукот е соодветен. Ако не, двоен клик на уредот за микрофон со зелена ознака за избор, изберете го јазичето Нивоа и прилагодете ги нивоата сè додека не се соодветни.
- Доколку е потребно, изберете „Внатрешен микрофон“ или уредот за микрофон што сакате да го користите и кликнете Конфигурирај и потоа изберете Поставување микрофон.
Оцени ја оваа апликација!
 Неделен Совет
Неделен Совет
Решете ги проблемите со вашиот микрофон
Наидувате на проблеми со вашиот микрофон? Дојдовте на вистинското место! Нашите сеопфатни водичи се ваш ресурс за брзо и лесно отстранување на проблеми со микрофонот. Решавајте ги вообичаените проблеми на Windows, macOS, iOS, Android и апликации како Zoom, Teams, Skype и други. Со нашите јасни упатства, можете да ги решите проблемите со микрофонот без напор, без оглед на вашето техничко знаење. Започнете сега и вратете го вашиот микрофон во совршена работна состојба за моменти!
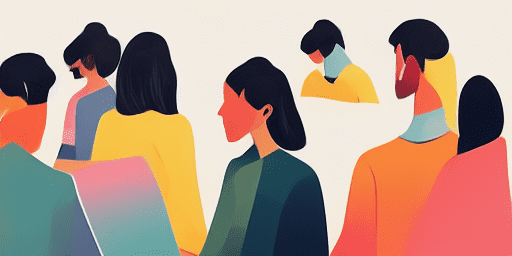
Како да ги решите проблемите со микрофонот
Едноставни чекори за да го поправите вашиот микрофон
Изберете го вашиот уред или апликација
Изберете го уредот или апликацијата со која имате проблеми со микрофонот од нашата листа на водичи.
Применете ги дадените решенија
Користете го нашиот детален водич за да примените поправки и да го натерате вашиот микрофон да работи како што треба.
Потврдете дека вашиот микрофон работи
По отстранувањето проблеми, направете брз тест за да потврдите дека проблемите со микрофонот се решени.
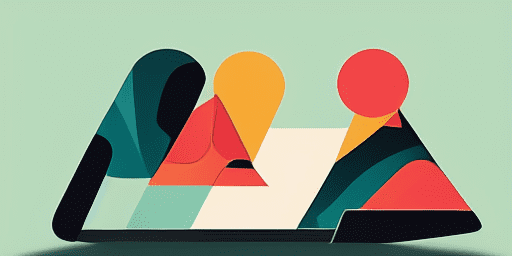
Преглед на карактеристики
Чекор-по-чекор решавање проблеми
Навигирајте ги проблемите со микрофонот со леснотија користејќи ги нашите едноставни, чекор-по-чекор водичи.
Сеопфатна покриеност со уреди и апликации
Без разлика дали сте гејмер, далечински работник или само разговарате со пријателите, имаме решенија за сите видови уреди и апликации.
Тековни и сигурни поправки
Нашите решенија редовно се ажурираат за да се обезбеди сигурност со најновите ажурирања на ОС и верзии на апликации.
Апсолутно бесплатно насоки
Пристапете до целата наша содржина за решавање проблеми со микрофонот без никакви трошоци или потреба од регистрација.
Најчесто поставувани прашања
Кои уреди и апликации се вклучени во водичите?
Нашето решавање проблеми се протега на различни уреди и апликации, вклучувајќи паметни телефони, таблети, компјутери и популарни апликации за пораки и видео конференции.
Дали има некакви трошоци поврзани со користењето на овие водичи?
Нашите водичи се бесплатни за користење. Ние веруваме во обезбедување достапни решенија за секого.
Колку се ажурирани водичите за решавање проблеми?
Постојано ги ажурираме нашите водичи за да ги одразуваат најновите решенија за нови и постојани проблеми со микрофонот.