Skype ਮਾਈਕ Windows 'ਤੇ ਕੰਮ ਨਹੀਂ ਕਰ ਰਿਹਾ? ਅਲਟੀਮੇਟ ਫਿਕਸ ਅਤੇ ਟ੍ਰਬਲਸ਼ੂਟਿੰਗ ਗਾਈਡ
ਸਾਡੀ ਵਿਆਪਕ ਸਮੱਸਿਆ-ਨਿਪਟਾਰਾ ਗਾਈਡ ਅਤੇ ਔਨਲਾਈਨ ਮਾਈਕ ਟੈਸਟਰ ਨਾਲ Windows 'ਤੇ Skype ਮਾਈਕ ਸਮੱਸਿਆਵਾਂ ਦੀ ਜਾਂਚ ਕਰੋ ਅਤੇ ਹੱਲ ਕਰੋ
ਸ਼ੁਰੂ ਕਰਨ ਲਈ ਦਬਾਓ
Windows ਲਈ Skype 'ਤੇ ਮਾਈਕ ਨੂੰ ਕਿਵੇਂ ਠੀਕ ਕਰਨਾ ਹੈ
ਵੈੱਬ ਵਰਜਨ https://web.skype.com ਦੀ ਵਰਤੋਂ ਕਰੋ
- ਜੇ ਇਸ ਪੰਨੇ 'ਤੇ ਮਾਈਕ੍ਰੋਫੋਨ ਟੈਸਟ ਲੰਘ ਗਿਆ ਹੈ, ਤਾਂ ਬਹੁਤ ਸੰਭਾਵਨਾ ਹੈ ਕਿ ਵੈੱਬ ਸੰਸਕਰਣ ਦੀ ਵਰਤੋਂ ਨਾਲ ਕੰਮ ਆਵੇਗਾ.
- ਬ੍ਰਾ .ਜ਼ਰ ਵਿੰਡੋ ਖੋਲ੍ਹੋ ਅਤੇ https://web.skype.com 'ਤੇ ਜਾਓ
- ਜੇ ਇਹ ਕੰਮ ਨਹੀਂ ਕਰਦਾ ਹੈ ਤਾਂ ਤੁਹਾਡੀ ਡਿਵਾਈਸ ਨਾਲ ਸੰਬੰਧਿਤ ਹਦਾਇਤਾਂ ਦੀ ਪਾਲਣਾ ਕਰੋ.
ਸਕਾਈਪ ਮਾਈਕ੍ਰੋਫੋਨ ਸੈਟਿੰਗਾਂ ਦੀ ਜਾਂਚ ਕਰ ਰਿਹਾ ਹੈ
- ਸਕਾਈਪ ਡੈਸਕਟੌਪ ਐਪਲੀਕੇਸ਼ਨ ਦੇ ਅੰਦਰ, ਆਪਣੀ ਪ੍ਰੋਫਾਈਲ ਤਸਵੀਰ 'ਤੇ ਕਲਿੱਕ ਕਰੋ.
- ਸੈਟਿੰਗਜ਼ ਦੀ ਚੋਣ ਕਰੋ, ਅਤੇ ਫਿਰ 'Audioਡੀਓ ਅਤੇ ਵੀਡੀਓ'.
- ਆਡੀਓ ਅਤੇ ਫਿਰ ਮਾਈਕ੍ਰੋਫੋਨ ਵਿਭਾਗ ਦੇ ਅਧੀਨ, ਉਹ ਮਾਈਕ੍ਰੋਫੋਨ ਉਪਕਰਣ ਚੁਣੋ ਜਿਸ ਨੂੰ ਤੁਸੀਂ ਡ੍ਰੌਪਡਾਉਨ ਸੂਚੀ ਵਿੱਚੋਂ ਵਰਤਣਾ ਚਾਹੁੰਦੇ ਹੋ.
- ਤੁਸੀਂ 'ਆਟੋਮੈਟਿਕਲੀ ਮਾਈਕ੍ਰੋਫੋਨ ਸੈਟਿੰਗਜ਼ ਐਡਜਸਟ' ਵੀ ਚੁਣ ਸਕਦੇ ਹੋ, ਜਿਸਦਾ ਅਸਲ ਅਰਥ ਇਹ ਹੈ ਕਿ ਆਵਾਜ਼ ਦਾ ਪੱਧਰ ਆਪਣੇ ਆਪ ਅਨੁਕੂਲ ਹੋ ਜਾਵੇਗਾ. ਜੇ ਇਹ ਚੋਣ ਨਹੀਂ ਚੁਣੀ ਜਾਂਦੀ, ਤਾਂ ਤੁਸੀਂ ਧੁਨੀ ਦੇ ਪੱਧਰ ਨੂੰ ਸੈਟ ਕਰਨ ਲਈ ਸਲਾਇਡਰ ਦੀ ਵਰਤੋਂ ਦੇ ਯੋਗ ਹੋਵੋਗੇ.
- ਜਿਵੇਂ ਤੁਸੀਂ ਬੋਲਦੇ ਹੋ, ਤੁਸੀਂ ਆਵਾਜ਼ ਦਾ ਪੱਧਰ ਵੇਖੋਗੇ.
- ਪੰਨੇ ਦੇ ਤਲ 'ਤੇ, ਜੇ ਤੁਸੀਂ ਸੈਟਿੰਗਾਂ ਸਹੀ ਹੋ ਤਾਂ ਇਹ ਟੈਸਟ ਕਰਨ ਲਈ' ਮੁਫਤ ਟੈਸਟ ਕਾਲ ਕਰੋ 'ਦੀ ਚੋਣ ਕਰ ਸਕਦੇ ਹੋ. ਤੁਸੀਂ ਇੱਕ ਅਵਾਜ਼ ਸੁਣੋਗੇ ਜੋ ਤੁਹਾਨੂੰ ਇੱਕ ਸੰਦੇਸ਼ ਰਿਕਾਰਡ ਕਰਨ ਲਈ ਕਹਿੰਦੀ ਹੈ, ਜਿਸਦੇ ਬਾਅਦ ਇਹ ਸੰਦੇਸ਼ ਤੁਹਾਨੂੰ ਵਾਪਸ ਭੇਜਿਆ ਜਾਵੇਗਾ.
ਆਪਣੇ ਕੰਪਿ Restਟਰ ਨੂੰ ਮੁੜ ਚਾਲੂ ਕਰ ਰਿਹਾ ਹੈ
- ਸਕਰੀਨ ਦੇ ਹੇਠਾਂ ਖੱਬੇ ਕੋਨੇ 'ਤੇ ਵਿੰਡੋਜ਼ ਆਈਕਨ' ਤੇ ਕਲਿੱਕ ਕਰੋ.
- ਪਾਵਰ ਬਟਨ 'ਤੇ ਕਲਿੱਕ ਕਰੋ
- ਰੀਸਟਾਰਟ ਕਰਨ ਲਈ ਵਿਕਲਪ ਦੀ ਚੋਣ ਕਰੋ.
ਤੁਹਾਡੀਆਂ ਧੁਨੀ ਸੈਟਿੰਗਾਂ ਦੀ ਜਾਂਚ ਕੀਤੀ ਜਾ ਰਹੀ ਹੈ
- ਉਸ ਟਾਸਕਬਾਰ ਵਿਚ ਵਾਲੀਅਮ ਆਈਕਨ ਤੇ ਸੱਜਾ ਕਲਿਕ ਕਰੋ, 'ਓਪਨ ਸਾ soundਂਡ ਸੈਟਿੰਗਜ਼' ਦੀ ਚੋਣ ਕਰੋ.
- ਇਨਪੁਟ ਦੇ ਤਹਿਤ, ਇਹ ਸੁਨਿਸ਼ਚਿਤ ਕਰੋ ਕਿ ਜਿਸ ਮਾਈਕ੍ਰੋਫੋਨ ਡਿਵਾਈਸ ਨੂੰ ਤੁਸੀਂ ਵਰਤਣਾ ਚਾਹੁੰਦੇ ਹੋ, 'ਆਪਣਾ ਇਨਪੁਟ ਉਪਕਰਣ ਚੁਣੋ' ਦੇ ਅਧੀਨ ਚੁਣਿਆ ਗਿਆ ਹੈ. ਆਮ ਤੌਰ 'ਤੇ ਇਹ' ਇੰਟਰਨਲ ਮਾਈਕ੍ਰੋਫੋਨ 'ਯੰਤਰ ਹੋਏਗਾ ਜੇ ਤੁਹਾਡੇ ਕੋਲ ਬਾਹਰੀ ਮਾਈਕ੍ਰੋਫੋਨ ਨਹੀਂ ਹੈ.
- 'ਡਿਵਾਈਸ ਵਿਸ਼ੇਸ਼ਤਾਵਾਂ' ਤੇ ਕਲਿਕ ਕਰੋ.
- ਇਹ ਸੁਨਿਸ਼ਚਿਤ ਕਰੋ ਕਿ ਅਯੋਗ ਚੋਣ ਬਕਸੇ ਦੀ ਚੋਣ ਨਾ ਕੀਤੀ ਗਈ ਹੈ.
- Soundੁਕਵੇਂ ਆਵਾਜ਼ ਦੇ ਪੱਧਰ ਨੂੰ ਪ੍ਰਾਪਤ ਕਰਨ ਲਈ ਬੋਲਣ ਤੇ ਟੈਸਟ ਨੂੰ ਕਲਿਕ ਕਰੋ ਅਤੇ ਵੌਲਯੂਮ ਨੂੰ ਵਿਵਸਥਤ ਕਰੋ.
- ਜੇ ਜਰੂਰੀ ਹੈ, ਪਿਛਲੇ ਵਿੰਡੋਜ਼ 'ਤੇ ਵਾਪਸ ਜਾਓ, ਸਮੱਸਿਆ ਨਿਪਟਾਰਾ ਨੂੰ ਦਬਾਓ ਅਤੇ ਨਿਰਦੇਸ਼ਾਂ ਦੇ ਨਾਲ ਅੱਗੇ ਵਧੋ.
ਕੰਟਰੋਲ ਪੈਨਲ ਵਿੱਚ ਤੁਹਾਡੀਆਂ ਧੁਨੀ ਸੈਟਿੰਗਾਂ ਦੀ ਜਾਂਚ ਕੀਤੀ ਜਾ ਰਹੀ ਹੈ
- ਕੰਪਿ computerਟਰ ਦੇ ਕੰਟਰੋਲ ਪੈਨਲ ਤੇ ਜਾਓ ਅਤੇ ਆਵਾਜ਼ ਚੁਣੋ.
- ਰਿਕਾਰਡਿੰਗ ਟੈਬ ਦੀ ਚੋਣ ਕਰੋ.
- ਇਹ ਸੁਨਿਸ਼ਚਿਤ ਕਰੋ ਕਿ ਤੁਹਾਡੇ ਕੋਲ ਇੱਕ ਡਿਵਾਈਸ ਹੈ ਜਿਸ 'ਤੇ ਹਰੇ ਚਿੰਨ ਦੇ ਨਿਸ਼ਾਨ ਹਨ. ਆਮ ਤੌਰ 'ਤੇ ਇਹ' ਇੰਟਰਨਲ ਮਾਈਕ੍ਰੋਫੋਨ 'ਯੰਤਰ ਹੋਏਗਾ ਜੇ ਤੁਹਾਡੇ ਕੋਲ ਬਾਹਰੀ ਮਾਈਕ੍ਰੋਫੋਨ ਨਹੀਂ ਹੈ.
- ਜੇ ਕਿਸੇ ਵੀ ਮਾਈਕ੍ਰੋਫੋਨ ਡਿਵਾਈਸ 'ਤੇ ਇਸ' ਤੇ ਹਰੇ ਚਿੰਨ ਦਾ ਨਿਸ਼ਾਨ ਨਹੀਂ ਹੈ, ਤਾਂ 'ਡਿਵਾਈਸ ਵਰਤੋਂ' ਦੇ ਤਹਿਤ, 'ਇਸ ਉਪਕਰਣ ਦੀ ਵਰਤੋਂ ਕਰੋ (ਯੋਗ ਕਰੋ') ਚੁਣੋ ਅਤੇ ਪਿਛਲੇ ਵਿੰਡੋ 'ਤੇ ਵਾਪਸ ਜਾਓ, ਮਾਈਕ੍ਰੋਫੋਨ ਵਜੋਂ ਵਰਤਣ ਲਈ ਇਕ ਉਪਕਰਣ' ਤੇ ਦੋ ਵਾਰ ਕਲਿੱਕ ਕਰੋ.
- ਬੋਲੋ ਅਤੇ ਜਾਂਚ ਕਰੋ ਕਿ ਆਵਾਜ਼ ਕਾਫ਼ੀ ਹੈ. ਜੇ ਨਹੀਂ, ਤਾਂ ਹਰੇ ਚੈਕ ਮਾਰਕ ਵਾਲੇ ਮਾਈਕ੍ਰੋਫੋਨ ਡਿਵਾਈਸ ਤੇ ਦੋ ਵਾਰ ਕਲਿੱਕ ਕਰੋ, ਪੱਧਰ ਟੈਬ ਦੀ ਚੋਣ ਕਰੋ ਅਤੇ ਲੋੜੀਂਦੇ ਪੱਧਰ ਨੂੰ ਵਿਵਸਥਤ ਕਰੋ.
- ਜੇ ਜਰੂਰੀ ਹੈ, 'ਇੰਟਰਨਲ ਮਾਈਕ੍ਰੋਫੋਨ' ਜਾਂ ਉਹ ਮਾਈਕ੍ਰੋਫੋਨ ਡਿਵਾਈਸ ਜਿਸ ਦੀ ਤੁਸੀਂ ਵਰਤੋਂ ਕਰਨੀ ਚਾਹੁੰਦੇ ਹੋ ਦੀ ਚੋਣ ਕਰੋ ਅਤੇ ਕੌਨਫਿਗਰ ਕਰੋ ਕਲਿਕ ਕਰੋ ਅਤੇ ਫਿਰ ਮਾਈਕ੍ਰੋਫੋਨ ਸੈਟ ਅਪ ਕਰੋ ਚੁਣੋ.
ਇਸ ਐਪ ਨੂੰ ਦਰਜਾ ਦਿਓ!
 ਹਫਤਾਵਾਰੀ ਟਿਪ
ਹਫਤਾਵਾਰੀ ਟਿਪ
ਤੁਹਾਡੀਆਂ ਮਾਈਕ੍ਰੋਫੋਨ ਸਮੱਸਿਆਵਾਂ ਨੂੰ ਹੱਲ ਕਰੋ
ਕੀ ਤੁਹਾਡੇ ਮਾਈਕ ਨਾਲ ਸਮੱਸਿਆਵਾਂ ਆ ਰਹੀਆਂ ਹਨ? ਤੁਸੀਂ ਸਹੀ ਜਗ੍ਹਾ 'ਤੇ ਆਏ ਹੋ! ਸਾਡੀਆਂ ਵਿਆਪਕ ਗਾਈਡਾਂ ਤੇਜ਼ ਅਤੇ ਆਸਾਨ ਮਾਈਕ੍ਰੋਫ਼ੋਨ ਸਮੱਸਿਆ-ਨਿਪਟਾਰੇ ਲਈ ਤੁਹਾਡਾ ਸਰੋਤ ਹਨ। ਵਿੰਡੋਜ਼, ਮੈਕੋਸ, ਆਈਓਐਸ, ਐਂਡਰਾਇਡ, ਅਤੇ ਜ਼ੂਮ, ਟੀਮਾਂ, ਸਕਾਈਪ ਅਤੇ ਹੋਰਾਂ ਵਰਗੀਆਂ ਐਪਾਂ 'ਤੇ ਆਮ ਸਮੱਸਿਆਵਾਂ ਨੂੰ ਹੱਲ ਕਰੋ। ਸਾਡੀਆਂ ਸਪੱਸ਼ਟ ਹਿਦਾਇਤਾਂ ਨਾਲ, ਤੁਸੀਂ ਆਪਣੀ ਤਕਨੀਕੀ ਜਾਣਕਾਰੀ ਦੀ ਪਰਵਾਹ ਕੀਤੇ ਬਿਨਾਂ, ਆਸਾਨੀ ਨਾਲ ਆਪਣੇ ਮਾਈਕ ਦੀਆਂ ਸਮੱਸਿਆਵਾਂ ਨੂੰ ਹੱਲ ਕਰ ਸਕਦੇ ਹੋ। ਹੁਣੇ ਸ਼ੁਰੂ ਕਰੋ ਅਤੇ ਪਲਾਂ ਵਿੱਚ ਆਪਣੇ ਮਾਈਕ੍ਰੋਫ਼ੋਨ ਨੂੰ ਸੰਪੂਰਣ ਕਾਰਜਕ੍ਰਮ ਵਿੱਚ ਵਾਪਸ ਪ੍ਰਾਪਤ ਕਰੋ!
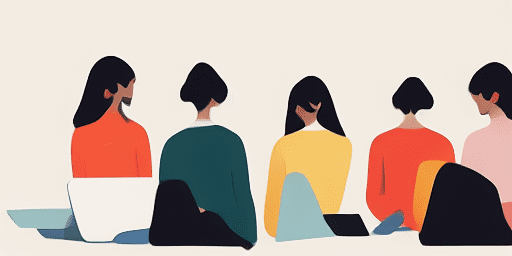
ਮਾਈਕ੍ਰੋਫੋਨ ਸਮੱਸਿਆਵਾਂ ਦਾ ਨਿਪਟਾਰਾ ਕਿਵੇਂ ਕਰਨਾ ਹੈ
ਆਪਣੇ ਮਾਈਕ ਨੂੰ ਠੀਕ ਕਰਨ ਲਈ ਸਧਾਰਨ ਕਦਮ
ਆਪਣੀ ਡਿਵਾਈਸ ਜਾਂ ਐਪ ਚੁਣੋ
ਸਾਡੀ ਗਾਈਡਾਂ ਦੀ ਸੂਚੀ ਵਿੱਚੋਂ ਉਹ ਡਿਵਾਈਸ ਜਾਂ ਐਪ ਚੁਣੋ ਜਿਸ ਨਾਲ ਤੁਸੀਂ ਮਾਈਕ ਦੀਆਂ ਸਮੱਸਿਆਵਾਂ ਦਾ ਸਾਹਮਣਾ ਕਰ ਰਹੇ ਹੋ।
ਪ੍ਰਦਾਨ ਕੀਤੇ ਹੱਲ ਲਾਗੂ ਕਰੋ
ਫਿਕਸ ਨੂੰ ਲਾਗੂ ਕਰਨ ਲਈ ਸਾਡੀ ਵਿਸਤ੍ਰਿਤ ਗਾਈਡ ਦੀ ਵਰਤੋਂ ਕਰੋ ਅਤੇ ਆਪਣੇ ਮਾਈਕ੍ਰੋਫ਼ੋਨ ਨੂੰ ਉਸੇ ਤਰ੍ਹਾਂ ਕੰਮ ਕਰੋ ਜਿਵੇਂ ਇਹ ਕਰਨਾ ਚਾਹੀਦਾ ਹੈ।
ਪੁਸ਼ਟੀ ਕਰੋ ਕਿ ਤੁਹਾਡਾ ਮਾਈਕ ਕੰਮ ਕਰ ਰਿਹਾ ਹੈ
ਸਮੱਸਿਆ ਨਿਪਟਾਰਾ ਕਰਨ ਤੋਂ ਬਾਅਦ, ਇਹ ਪੁਸ਼ਟੀ ਕਰਨ ਲਈ ਇੱਕ ਤੇਜ਼ ਜਾਂਚ ਕਰੋ ਕਿ ਤੁਹਾਡੀਆਂ ਮਾਈਕ੍ਰੋਫ਼ੋਨ ਸਮੱਸਿਆਵਾਂ ਹੱਲ ਹੋ ਗਈਆਂ ਹਨ।
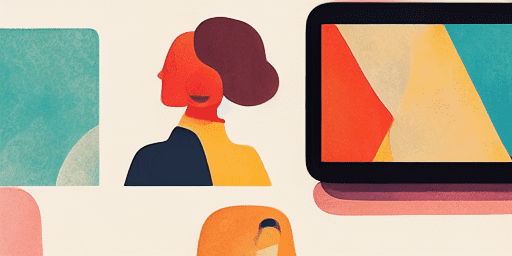
ਵਿਸ਼ੇਸ਼ਤਾਵਾਂ ਦੀ ਸੰਖੇਪ ਜਾਣਕਾਰੀ
ਕਦਮ-ਦਰ-ਕਦਮ ਸਮੱਸਿਆ ਨਿਪਟਾਰਾ
ਸਾਡੀਆਂ ਸਿੱਧੀਆਂ, ਕਦਮ-ਦਰ-ਕਦਮ ਗਾਈਡਾਂ ਦੀ ਵਰਤੋਂ ਕਰਦੇ ਹੋਏ ਆਸਾਨੀ ਨਾਲ ਮਾਈਕ੍ਰੋਫ਼ੋਨ ਮੁੱਦਿਆਂ 'ਤੇ ਨੈਵੀਗੇਟ ਕਰੋ।
ਵਿਆਪਕ ਡਿਵਾਈਸ ਅਤੇ ਐਪ ਕਵਰੇਜ
ਭਾਵੇਂ ਤੁਸੀਂ ਇੱਕ ਗੇਮਰ ਹੋ, ਇੱਕ ਰਿਮੋਟ ਵਰਕਰ ਹੋ, ਜਾਂ ਸਿਰਫ਼ ਦੋਸਤਾਂ ਨਾਲ ਗੱਲਬਾਤ ਕਰ ਰਹੇ ਹੋ, ਸਾਡੇ ਕੋਲ ਸਾਰੀਆਂ ਕਿਸਮਾਂ ਦੀਆਂ ਡਿਵਾਈਸਾਂ ਅਤੇ ਐਪਲੀਕੇਸ਼ਨਾਂ ਲਈ ਹੱਲ ਹਨ।
ਮੌਜੂਦਾ ਅਤੇ ਭਰੋਸੇਮੰਦ ਫਿਕਸ
ਨਵੀਨਤਮ OS ਅੱਪਡੇਟਾਂ ਅਤੇ ਐਪ ਸੰਸਕਰਣਾਂ ਨਾਲ ਭਰੋਸੇਯੋਗਤਾ ਨੂੰ ਯਕੀਨੀ ਬਣਾਉਣ ਲਈ ਸਾਡੇ ਹੱਲ ਨਿਯਮਿਤ ਤੌਰ 'ਤੇ ਅੱਪਡੇਟ ਕੀਤੇ ਜਾਂਦੇ ਹਨ।
ਬਿਲਕੁਲ ਮੁਫਤ ਮਾਰਗਦਰਸ਼ਨ
ਬਿਨਾਂ ਕਿਸੇ ਕੀਮਤ ਜਾਂ ਰਜਿਸਟਰ ਕਰਨ ਦੀ ਜ਼ਰੂਰਤ ਦੇ ਸਾਡੀ ਸਾਰੀ ਮਾਈਕ੍ਰੋਫੋਨ ਸਮੱਸਿਆ ਨਿਪਟਾਰਾ ਸਮੱਗਰੀ ਤੱਕ ਪਹੁੰਚ ਕਰੋ।
ਅਕਸਰ ਪੁੱਛੇ ਜਾਣ ਵਾਲੇ ਸਵਾਲ
ਗਾਈਡਾਂ ਵਿੱਚ ਕਿਹੜੀਆਂ ਡਿਵਾਈਸਾਂ ਅਤੇ ਐਪਸ ਸ਼ਾਮਲ ਹਨ?
ਸਾਡੀ ਸਮੱਸਿਆ ਦਾ ਨਿਪਟਾਰਾ ਸਮਾਰਟਫੋਨ, ਟੈਬਲੇਟ, ਕੰਪਿਊਟਰ, ਅਤੇ ਪ੍ਰਸਿੱਧ ਮੈਸੇਜਿੰਗ ਅਤੇ ਵੀਡੀਓ ਕਾਨਫਰੰਸਿੰਗ ਐਪਾਂ ਸਮੇਤ ਵੱਖ-ਵੱਖ ਡਿਵਾਈਸਾਂ ਅਤੇ ਐਪਾਂ ਤੱਕ ਵਿਸਤ੍ਰਿਤ ਹੈ।
ਕੀ ਇਹਨਾਂ ਗਾਈਡਾਂ ਦੀ ਵਰਤੋਂ ਨਾਲ ਸੰਬੰਧਿਤ ਕੋਈ ਖਰਚੇ ਹਨ?
ਸਾਡੇ ਗਾਈਡ ਵਰਤਣ ਲਈ ਸੁਤੰਤਰ ਹਨ। ਅਸੀਂ ਹਰ ਕਿਸੇ ਲਈ ਪਹੁੰਚਯੋਗ ਹੱਲ ਪ੍ਰਦਾਨ ਕਰਨ ਵਿੱਚ ਵਿਸ਼ਵਾਸ ਕਰਦੇ ਹਾਂ।
ਸਮੱਸਿਆ-ਨਿਪਟਾਰਾ ਗਾਈਡਾਂ ਕਿੰਨੀਆਂ ਅੱਪ-ਟੂ-ਡੇਟ ਹਨ?
ਅਸੀਂ ਨਵੀਆਂ ਅਤੇ ਲਗਾਤਾਰ ਮਾਈਕ੍ਰੋਫ਼ੋਨ ਸਮੱਸਿਆਵਾਂ ਲਈ ਨਵੀਨਤਮ ਹੱਲਾਂ ਨੂੰ ਦਰਸਾਉਣ ਲਈ ਲਗਾਤਾਰ ਆਪਣੀਆਂ ਗਾਈਡਾਂ ਨੂੰ ਅੱਪਡੇਟ ਕਰਦੇ ਹਾਂ।