Skype Mic Ora Bisa Digunakake Ing Windows ? Pandhuan Ndandani Lan Ngatasi Masalah Ultimate
Nguji lan mutusake masalah masalah mikrofon Skype ing Windows nganggo pandhuan ngatasi masalah lengkap lan panguji mikrofon online
Pencet kanggo miwiti
Carane ndandani mic ing Skype kanggo Windows
Gunakake versi web https://web.skype.com
- Yen Tes Mikrofon ing kaca iki wis liwati, kemungkinan bakal nggunakake versi web bakal bisa digunakake.
- Bukak jendhela browser banjur menyang https://web.skype.com
- Yen ora bisa tindakake pandhuan khusus kanggo piranti.
Priksa setelan mikropon Skype
- Ing aplikasi Skype desktop, klik gambar profil sampeyan.
- Pilih Setelan, banjur 'Audio & Video'.
- Ing bagean Audio lan banjur Microphone, pilih piranti mikropon sing pengin digunakake saka dhaptar tetes.
- Sampeyan uga bisa milih 'Nyetel setelan mikropon kanthi otomatis, tegese tegese level swara bakal dioptimalake kanthi otomatis. Yen pilihan iki ora dipilih, sampeyan bisa nggunakake slider kanggo nyetel level swara.
- Nalika sampeyan ngomong, sampeyan bakal bisa ndeleng level swara.
- Ing sisih ngisor kaca, sampeyan bisa milih 'Gawe tes tes gratis' kanggo nyoba yen setelan sampeyan bener. Sampeyan bakal krungu swara sing njaluk sampeyan supaya bisa ngrekam pesen, sawise pesen iki bakal diputer maneh.
Wiwiti maneh komputer
- Klik ing lambang windows ing sudhut kiwa ngisor layar.
- Klik ing tombol daya
- Pilih pilihan kanggo miwiti maneh.
Priksa setelan Swara sampeyan
- Klik-tengen lambang volume ing taskbar kasebut, pilih 'Bukak setelan swara'.
- Ing Input, priksa manawa piranti mikropon sing pengin digunakake dipilih ing ngisor 'Pilih piranti input sampeyan'. Biasane iki bakal dadi piranti 'internal Mikropon' yen sampeyan ora duwe mikropon eksternal.
- Klik 'Properties Piranti'.
- Priksa manawa kothak Pateni ora bisa dicenthang.
- Klik Tes lan nyetel volume nalika ngomong kanggo entuk level swara sing nyukupi.
- Yen perlu, bali menyang jendhela sadurunge, klik Troubleshoot lan terusake pandhuane.
Priksa setelan Swara ing Panel Kontrol
- Menyang Panel Kontrol komputer banjur pilih Swara.
- Pilih tab Rekaman.
- Priksa manawa sampeyan duwe piranti kanthi tandha mriksa ijo. Biasane iki bakal dadi piranti 'internal Mikropon' yen sampeyan ora duwe mikropon eksternal.
- Yen piranti mikropon ora duwe tandha mriksa tandha ijo, klik kaping pindho piranti kanggo digunakake minangka mikropon, ing 'Piranti panggunaan' pilih 'Gunakake piranti iki (aktifake)' lan bali menyang jendhela sadurunge.
- Ngomong lan priksa manawa swarane ora cukup. Yen ora, klik kaping pindho ing piranti mikropon kanthi tandha mriksa ijo, pilih tab Tingkat lan atur tingkat nganti ora nyukupi.
- Yen perlu, pilih 'Microphone Internal' utawa piranti mikropon sing pengin digunakake lan klik Konfigurasi banjur pilih Setel mikropon.
Rate app iki!
 Tip Mingguan
Tip Mingguan
Ngatasi Masalah Mikropon Sampeyan
Nemokake masalah karo mic? Sampeyan wis teka menyang Panggonan tengen! Pandhuan lengkap kita minangka sumber daya kanggo ngatasi masalah mikropon kanthi cepet lan gampang. Ngatasi masalah umum ing Windows, macOS, iOS, Android, lan aplikasi kaya Zoom, Teams, Skype lan liya-liyane. Kanthi instruksi sing jelas, sampeyan bisa ngrampungake masalah mic kanthi gampang, ora preduli saka pakaryan teknis sampeyan. Miwiti saiki lan bali mikropon supaya bisa digunakake kanthi cepet!
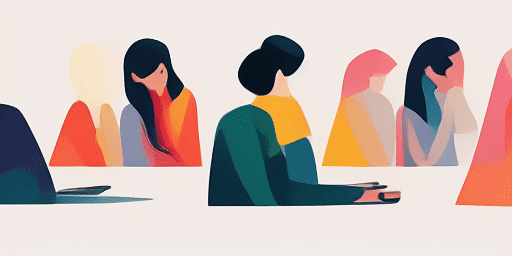
Cara Ngatasi Masalah Mikropon
Langkah-langkah prasaja kanggo Ndandani Mic
Pilih Piranti utawa App
Pilih piranti utawa app sing lagi nemu masalah mic saka dhaptar pandhuan kita.
Aplikasi Solusi sing Disedhiyakake
Gunakake pandhuan sing rinci kanggo ngetrapake perbaikan lan supaya mikropon sampeyan bisa digunakake.
Konfirmasi Mic Sampeyan Bisa
Sawise ngatasi masalah, tindakake tes cepet kanggo verifikasi manawa masalah mikropon sampeyan wis rampung.
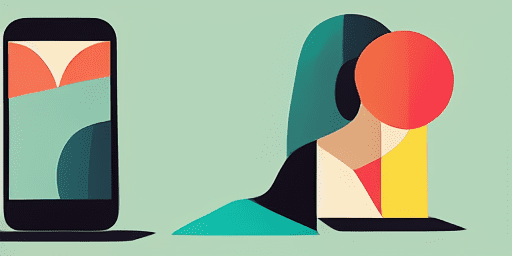
Ringkesan fitur
Langkah-langkah Ngatasi Masalah
Navigasi masalah mikropon kanthi gampang nggunakake pandhuan langkah demi langkah sing langsung.
Cakupan Piranti lan Aplikasi Komprehensif
Apa sampeyan tukang game, buruh adoh, utawa mung ngobrol karo kanca-kanca, kita duwe solusi kanggo kabeh jinis piranti lan aplikasi.
Ndandani Saiki lan Bisa Dipercaya
Solusi kita dianyari kanthi rutin kanggo njamin linuwih karo nganyari OS lan versi app paling anyar.
Pandhuan Pancen Gratis
Ngakses kabeh konten ngatasi masalah mikropon tanpa biaya utawa kudu ndhaptar.
Pitakonan Paling Sering
Piranti lan app endi sing kalebu ing pandhuan?
Pemecahan masalah kita ngluwihi macem-macem piranti lan aplikasi, kalebu smartphone, tablet, komputer, lan aplikasi olahpesen lan konferensi video sing populer.
Apa ana biaya sing ana gandhengane karo nggunakake pandhuan kasebut?
Panuntun kita bebas digunakake. Kita yakin nyedhiyakake solusi sing bisa diakses kanggo kabeh wong.
Carane nganyari pandhuan ngatasi masalah?
Kita terus-terusan nganyari pandhuan kanggo nggambarake solusi paling anyar kanggo masalah mikropon sing anyar lan terus-terusan.