Mac 에서 Viber 마이크가 작동하지 않습니까? 궁극적인 수정 및 문제 해결 가이드 2025
포괄적인 문제 해결 가이드와 온라인 마이크 테스터를 사용하여 Mac 에서 Viber 마이크 문제를 테스트하고 해결하세요.
시작하려면 누르세요
2024년 1월 9일 에 업데이트됨
How to Fix Viber Microphone Not Working on Mac
-
Check System Preferences
- Click on the Apple menu and select "System Preferences."
- Navigate to "Sound" and then select the "Input" tab.
- Choose the appropriate microphone from the list and adjust the input volume if necessary.
- Click on the "Privacy" tab and make sure that Viber has permission to access the microphone.
-
Verify Microphone in Viber
- Open the Viber app on your Mac.
- Click on the "Preferences" icon in the menu bar.
- Select the "Audio" tab and ensure that the correct microphone is selected.
- Adjust the microphone音量level and test it using the "Test Microphone" button.
-
Grant Microphone Permission to Viber
- Click on the Apple menu and select "System Preferences."
- Navigate to "Security & Privacy" and then select the "Privacy" tab.
- Scroll down to "Microphone" in the sidebar and make sure that Viber is checked.
-
Update macOS and Viber
- Check for macOS updates in "System Preferences" under "Software Update."
- Open the Viber app and navigate to "Preferences" > "About Viber" to check for updates.
-
Restart Viber
- Quit Viber by right-clicking on its icon in the Dock and selecting "Quit."
- Re-launch Viber from your Applications folder or the Dock.
-
Troubleshoot Hardware Issues
- Check if the microphone is properly connected to your Mac.
- Try using a different microphone to isolate the issue.
-
Contact Viber Support
- Visit the Viber Support website or contact them via email.
- Explain the microphone issue you are experiencing and provide relevant details.
- Follow the instructions or troubleshooting steps provided by the Viber Support team.
By following these steps, you can effectively troubleshoot and resolve microphone issues with Viber on your Mac, ensuring clear and uninterrupted communication during calls and video chats.
이 앱을 평가 해주세요!
 주간 팁
주간 팁
마이크 문제 해결
마이크에 문제가 있습니까? 당신은 올바른 장소에 왔습니다! 당사의 종합 가이드는 빠르고 쉬운 마이크 문제 해결을 위한 리소스입니다. Windows, macOS, iOS, Android 및 Zoom, Teams, Skype 등과 같은 앱의 일반적인 문제를 해결합니다. 명확한 지침을 통해 기술적 노하우에 관계없이 마이크 문제를 쉽게 해결할 수 있습니다. 지금 시작하여 마이크를 즉시 완벽한 작동 순서로 되돌리세요!
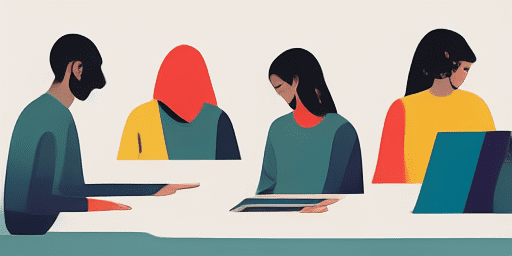
마이크 문제를 해결하는 방법
마이크를 수리하는 간단한 단계
장치 또는 앱을 선택하세요
가이드 목록에서 마이크 문제가 발생한 기기나 앱을 선택하세요.
제공된 솔루션 적용
자세한 가이드를 사용하여 수정 사항을 적용하고 마이크가 정상적으로 작동하도록 하세요.
마이크가 작동하는지 확인
문제를 해결한 후 빠른 테스트를 수행하여 마이크 문제가 해결되었는지 확인하세요.
당신이 좋아할 만한 더 많은 앱을 탐색해보세요
브라우저에서 직접 브라우저 음성 녹음을 할 수 있는 편리한 방법을 찾고 계신가요? 빠르고 쉬운 해결책이 여기에 있습니다.
최적의 웹캠 사용 경험을 위해서는 정기적인 웹캠 진단이 중요합니다. 저희 서비스를 이용해 쉽게 웹캠 상태를 점검하세요.
모바일에서도 텍스트 음성 변환을 할 수 있는 서비스를 찾고 있다면, 여기가 정답입니다.

기능 개요
단계별 문제 해결
간단한 단계별 가이드를 사용하여 마이크 문제를 쉽게 탐색하세요.
포괄적인 장치 및 앱 범위
게이머든, 원격 근무자든, 친구와 채팅을 하든 우리는 모든 유형의 장치와 애플리케이션에 대한 솔루션을 갖추고 있습니다.
현재의 안정적인 수정 사항
당사의 솔루션은 최신 OS 업데이트 및 앱 버전으로 안정성을 보장하기 위해 정기적으로 업데이트됩니다.
완전 무료 안내
비용이나 등록 없이 모든 마이크 문제 해결 콘텐츠에 액세스하세요.
자주 묻는 질문
가이드에는 어떤 장치와 앱이 포함되어 있나요?
우리의 문제 해결은 스마트폰, 태블릿, 컴퓨터, 인기 있는 메시징 및 화상 회의 앱을 포함한 다양한 장치와 앱으로 확장됩니다.
이 가이드 사용과 관련된 비용이 있습니까?
우리 가이드는 무료로 사용할 수 있습니다. 우리는 모든 사람에게 접근 가능한 솔루션을 제공한다고 믿습니다.
문제 해결 가이드는 얼마나 최신 상태인가요?
우리는 새롭고 지속적인 마이크 문제에 대한 최신 솔루션을 반영하기 위해 가이드를 지속적으로 업데이트합니다.