Viber麥克風在mac上無法使用?終極修復與故障排除指南2025
使用我們全面的故障排除指南和線上麥克風測試儀測試並解決Mac上的Viber麥克風問題
按開始
更新於2024年1月2日
如何修復 Viber 麥克風無法在 Mac 上運作
-
檢查麥克風權限
- 開啟 Viber。
- 按一下您的個人頭像並選取「設定」。
- 導覽至「權限」標籤。
- 確定「麥克風」切換開關已啟用。
-
選取正確的麥克風
- 在 Viber 中,按一下「加入會議」按鈕。
- 當「加入音訊」視窗出現時,按一下「裝置設定」按鈕。
- 在「麥克風」之下,選取您要使用的麥克風。
-
更新音訊驅動程式
- 按一下
Windows + X開啟快速存取功能表。 - 選取「裝置管理員」。
- 展開「音訊輸入和輸出」或「音效、視訊和遊戲控制器」類別。
- 右鍵按一下您的麥克風裝置並選取「更新驅動程式」。
- 遵循螢幕上的指示完成更新程序。
- 按一下
-
重新啟動 Viber
- 在您的工作列右鍵按一下 Viber 圖示。
- 選取「結束」。
- 從您的桌面或開始功能表重新啟動 Viber。
-
檢查麥克風隱私設定
- 按一下
Windows + I開啟設定。 - 導覽至「隱私和安全性」>「麥克風」。
- 確定「允許應用程式存取您的麥克風」已啟用。
- 按一下
-
疑難排解硬體問題
- 檢查麥克風線纜是否有任何損壞或鬆動連接。
- 將您的麥克風連接至其他 USB 連接埠或電腦,以測試其功能性。
-
聯繫 Viber 支援
- 前往 Viber 支援網站。
- 描述您的麥克風問題並提供詳細資訊。
- 遵循 Viber 支援團隊提供的指導。
透過遵循這些步驟,您可以在 Viber 中診斷和解決常見的麥克風問題,確保在虛擬會議和通話期間順暢地進行溝通。
為這個應用軟體評分!
 每週小費
每週小費
在規劃錄音或通話時,如果您處於噪音水平不同的環境中,請考慮一天中的時間。
解決您的麥克風問題
您的麥克風遇到問題嗎?您來對地方了!我們的綜合指南是您快速、輕鬆地排除麥克風故障的資源。解決 Windows、macOS、iOS、Android 以及 Zoom、Teams、Skype 等應用程式上的常見問題。透過我們明確的說明,無論您的技術知識如何,您都可以輕鬆解決麥克風問題。現在就開始,讓您的麥克風立即恢復完美的工作狀態!
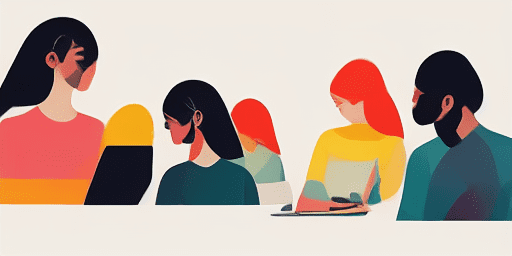
如何解決麥克風問題
修復麥克風的簡單步驟
選擇您的裝置或應用程式
從我們的指南清單中選擇您遇到麥克風問題的裝置或應用程式。
應用提供的解決方案
使用我們的詳細指南來應用修復並使您的麥克風正常工作。
確認您的麥克風正常運作
故障排除後,執行快速測試以驗證麥克風問題是否已解決。
探索更多您會喜歡的應用
專為專業人士設計,這個可靠的語音錄音器是您理想的助手。
想要檢查您的平板攝像頭是否正常工作嗎?平板攝像頭測試可以幫助您快速檢測,確保無憂使用。
提供無壓力閱讀體驗的免費在線文本轉語音閱讀器,隨時準備好為您服務。

功能概覽
逐步故障排除
使用我們簡單明了的分步指南輕鬆解決麥克風問題。
全面的設備和應用程式覆蓋
無論您是遊戲玩家、遠端工作者還是只是與朋友聊天,我們都為所有類型的裝置和應用程式提供了解決方案。
目前且可靠的修復
我們的解決方案定期更新,以確保最新作業系統更新和應用程式版本的可靠性。
完全免費的指導
無需任何費用或無需註冊即可存取我們所有的麥克風故障排除內容。
經常問的問題
指南中包含哪些裝置和應用程式?
我們的故障排除擴展到各種設備和應用程序,包括智慧型手機、平板電腦、電腦以及流行的訊息傳遞和視訊會議應用程式。
使用這些指南是否會產生任何費用?
我們的指南可以免費使用。我們相信為每個人提供可用的解決方案。
故障排除指南的最新程度如何?
我們不斷更新指南,以反映新的和持續存在的麥克風問題的最新解決方案。