ໄມ Viber ບໍ່ເຮັດວຽກຢູ່ໃນ Mac ? Ultimate Fix and Troubles Guide
ທົດສອບແລະແກ້ໄຂບັນຫາ Viber ໄມໃນ Mac ດ້ວຍຄູ່ມືແກ້ໄຂບັນຫາທີ່ສົມບູນແບບຂອງພວກເຮົາແລະຕົວທົດສອບໄມອອນໄລນ໌
ກົດເພື່ອເລີ່ມຕົ້ນ
ວິທີການແກ້ໄຂ mic ໃນ Viber ສໍາລັບ Mac
ກວດສອບການຕັ້ງຄ່າ microphone Viber
- ພາຍໃນແອັບພລິເຄຊັນ desktop ຂອງ Viber, ກົດທີ່ Viber ໃນແຖບເທິງ.
- ເລືອກການຕັ້ງຄ່າ, ແລະຈາກນັ້ນ 'ສຽງແລະວີດີໂອ'.
- ເລືອກອຸປະກອນໄມໂຄຣໂຟນທີ່ທ່ານຕ້ອງການໃຊ້ຈາກລາຍການແບບຫຼຸດລົງຂອງ Input.
- ໃຫ້ກວດເບິ່ງວ່າລະດັບແມ່ນພຽງພໍ.
ເລີ່ມຕົ້ນ ໃໝ່ ໃນຄອມພິວເຕີຂອງທ່ານ
- ກົດທີ່ໄອຄອນແອບເປີ້ນຢູ່ແຈເບື້ອງຊ້າຍດ້ານເທິງຂອງ ໜ້າ ຈໍ.
- ເລືອກປິດ ...
- ກົດປິດລົງເພື່ອຢືນຢັນ.
ກວດເບິ່ງຄວາມມັກຂອງລະບົບຂອງທ່ານ
- ໄປທີ່ System Preferences ຂອງຄອມພິວເຕີ
- ເລືອກສຽງ
- ເລືອກ Input
- ກວດເບິ່ງວ່າອຸປະກອນໃດ ໜຶ່ງ ຖືກເລືອກຢູ່ພາຍໃຕ້ 'ເລືອກອຸປະກອນ ສຳ ລັບການປ້ອນຂໍ້ມູນສຽງ'
- ພາຍໃຕ້ 'ປະລິມານການປ້ອນຂໍ້ມູນ', ເລື່ອນແຖບເລື່ອນໄປທາງຂວາ
- ເວົ້າແລະກວດເບິ່ງວ່າ 'ລະດັບການປ້ອນຂໍ້ມູນ' ແມ່ນພຽງພໍ
- ຖ້າ ເໝາະ ສົມ, ເລືອກ 'ໃຊ້ການຫຼຸດຜ່ອນສິ່ງລົບກວນອ້ອມຮອບ'
ໃຫ້ຄະແນນ app ນີ້!
 ເຄັດລັບປະຈໍາອາທິດ
ເຄັດລັບປະຈໍາອາທິດ
ແກ້ໄຂບັນຫາໄມໂຄຣໂຟນຂອງທ່ານ
ມີບັນຫາກັບໄມຂອງເຈົ້າບໍ? ເຈົ້າມາຖືກບ່ອນແລ້ວ! ຄູ່ມືທີ່ສົມບູນແບບຂອງພວກເຮົາແມ່ນຊັບພະຍາກອນຂອງທ່ານສໍາລັບການແກ້ໄຂບັນຫາໄມໂຄໂຟນທີ່ໄວແລະງ່າຍດາຍ. ແກ້ໄຂບັນຫາທົ່ວໄປໃນ Windows, macOS, iOS, Android, ແລະແອັບຯເຊັ່ນ Zoom, Teams, Skype ແລະອື່ນໆ. ດ້ວຍຄໍາແນະນໍາທີ່ຊັດເຈນຂອງພວກເຮົາ, ທ່ານສາມາດແກ້ໄຂບັນຫາໄມຂອງທ່ານຢ່າງງ່າຍດາຍ, ໂດຍບໍ່ຄໍານຶງເຖິງຄວາມຮູ້ດ້ານວິຊາການຂອງທ່ານ. ເລີ່ມຕົ້ນດຽວນີ້ ແລະເອົາໄມໂຄຣໂຟນຂອງທ່ານກັບຄືນສູ່ສະພາບການເຮັດວຽກທີ່ສົມບູນແບບທັນທີ!
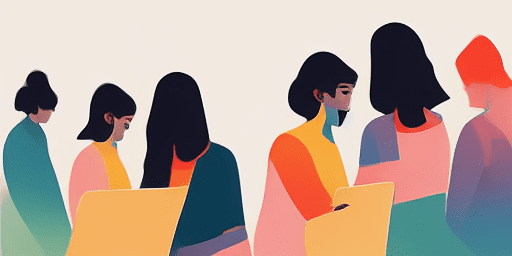
ວິທີການແກ້ໄຂບັນຫາໄມໂຄໂຟນ
ຂັ້ນຕອນງ່າຍໆເພື່ອແກ້ໄຂໄມຂອງທ່ານ
ເລືອກອຸປະກອນ ຫຼືແອັບຂອງທ່ານ
ເລືອກອຸປະກອນ ຫຼືແອັບທີ່ທ່ານກຳລັງປະສົບບັນຫາໄມໂຄຣຈາກລາຍຊື່ຜູ້ແນະນຳຂອງພວກເຮົາ.
ນຳໃຊ້ວິທີແກ້ໄຂທີ່ສະໜອງໃຫ້
ໃຊ້ຄູ່ມືລາຍລະອຽດຂອງພວກເຮົາເພື່ອນຳໃຊ້ການແກ້ໄຂ ແລະໃຫ້ໄມໂຄຣໂຟນຂອງທ່ານເຮັດວຽກຕາມທີ່ຄວນ.
ຢືນຢັນວ່າໄມຂອງທ່ານເຮັດວຽກ
ຫຼັງຈາກການແກ້ໄຂບັນຫາ, ເຮັດການທົດສອບໄວເພື່ອກວດສອບວ່າບັນຫາ microphone ຂອງທ່ານໄດ້ຮັບການແກ້ໄຂ.
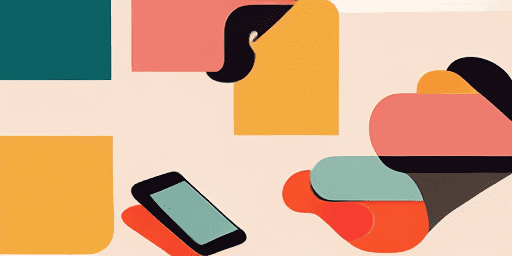
ລັກສະນະພາບລວມ
ການແກ້ໄຂບັນຫາຂັ້ນຕອນໂດຍຂັ້ນຕອນ
ທ່ອງໄປຫາບັນຫາໄມໂຄຣໂຟນດ້ວຍຄວາມສະດວກສະບາຍໂດຍໃຊ້ຄຳແນະນຳເທື່ອລະຂັ້ນຕອນທີ່ກົງໄປກົງມາຂອງພວກເຮົາ.
ຄອບຄຸມອຸປະກອນ ແລະແອັບ
ບໍ່ວ່າເຈົ້າເປັນນັກຫຼິ້ນເກມ, ເປັນພະນັກງານທາງໄກ, ຫຼືພຽງແຕ່ລົມກັບໝູ່ເພື່ອນ, ພວກເຮົາມີວິທີແກ້ໄຂສຳລັບອຸປະກອນ ແລະ ແອັບພລິເຄຊັນທຸກປະເພດ.
ການແກ້ໄຂໃນປະຈຸບັນແລະເຊື່ອຖືໄດ້
ການແກ້ໄຂຂອງພວກເຮົາແມ່ນໄດ້ຮັບການປັບປຸງເປັນປົກກະຕິເພື່ອຮັບປະກັນຄວາມຫນ້າເຊື່ອຖືດ້ວຍການອັບເດດ OS ແລະເວີຊັນແອັບຯຫຼ້າສຸດ.
ຄຳແນະນຳຟຣີຢ່າງແທ້ຈິງ
ເຂົ້າເຖິງເນື້ອຫາແກ້ໄຂບັນຫາ microphone ທັງຫມົດຂອງພວກເຮົາໂດຍບໍ່ມີການເສຍຄ່າໃດໆຫຼືຄວາມຈໍາເປັນຕ້ອງລົງທະບຽນ.
ຄໍາຖາມທີ່ຖືກຖາມເລື້ອຍໆ
ອຸປະກອນ ແລະ ແອັບໃດທີ່ລວມຢູ່ໃນຄຳແນະນຳ?
ການແກ້ໄຂບັນຫາຂອງພວກເຮົາຂະຫຍາຍໄປສູ່ອຸປະກອນ ແລະ ແອັບຕ່າງໆ, ລວມທັງສະມາດໂຟນ, ແທັບເລັດ, ຄອມພິວເຕີ, ແລະແອັບຮັບສົ່ງຂໍ້ຄວາມ ແລະ ການປະຊຸມວິດີໂອຍອດນິຍົມ.
ມີຄ່າໃຊ້ຈ່າຍໃດໆທີ່ກ່ຽວຂ້ອງກັບການນໍາໃຊ້ຄູ່ມືເຫຼົ່ານີ້ບໍ?
ຄູ່ມືຂອງພວກເຮົາແມ່ນບໍ່ເສຍຄ່າເພື່ອນໍາໃຊ້. ພວກເຮົາເຊື່ອໃນການສະຫນອງການແກ້ໄຂທີ່ສາມາດເຂົ້າເຖິງໄດ້ກັບທຸກຄົນ.
ຄູ່ມືການແກ້ໄຂບັນຫາທີ່ທັນສະໄຫມແນວໃດ?
ພວກເຮົາປັບປຸງຄູ່ມືຂອງພວກເຮົາຢ່າງຕໍ່ເນື່ອງເພື່ອສະທ້ອນເຖິງວິທີແກ້ໄຂຫຼ້າສຸດສໍາລັບບັນຫາໄມໂຄໂຟນໃຫມ່ແລະຍັງຄົງຢູ່.