Viber Mic ไม่ทำงานบน Mac ? คู่มือการแก้ไขและแก้ไขปัญหาขั้นสูงสุด 2025
ทดสอบและแก้ไขปัญหาไมโครโฟน Viber บน Mac ด้วยคำแนะนำการแก้ไขปัญหาที่ครอบคลุมและเครื่องมือทดสอบไมโครโฟนออนไลน์
กดเพื่อเริ่ม
อัปเดตเมื่อ 10 กุมภาพันธ์ 2567
วิธีแก้ไขไมโครโฟน Viber บน Mac ไม่ทำงาน
-
ตรวจสอบสิทธิ์การเข้าถึงไมโครโฟน
- เปิด Viber
- คลิกที่รูปโปรไฟล์ของคุณและเลือก "การตั้งค่า"
- ไปที่แท็บ "สิทธิ์"
- ตรวจสอบให้แน่ใจว่าตัวเลือก "ไมโครโฟน" เปิดอยู่
-
เลือกไมโครโฟนให้ถูกต้อง
- ใน Viber ให้คลิกปุ่ม "เข้าร่วมการประชุม"
- เมื่อหน้าต่าง "เข้าร่วมเสียง" ปรากฏขึ้น ให้คลิกที่ปุ่ม "การตั้งค่าอุปกรณ์"
- ภายใต้ "ไมโครโฟน" เลือกไมโครโฟนที่คุณต้องการใช้
-
อัปเดตไดรเวอร์เสียง
- กด
Windows + Xเพื่อเปิดเมนู Quick Access - เลือก "ตัวจัดการอุปกรณ์"
- ขยายประเภท "อินพุตและเอาต์พุตเสียง" หรือ "ตัวควบคุมเสียง วิดีโอ และเกม"
- คลิกขวาที่อุปกรณ์ไมโครโฟน แล้วเลือก "อัปเดตไดรเวอร์"
- ทำตามคำแนะนำบนหน้าจอเพื่อดำเนินการอัปเดต
- กด
-
รีสตาร์ท Viber
- คลิกขวาที่ไอคอน Viber ในแถบงาน
- เลือก "ออก"
- เปิด Viber อีกครั้งจากเดสก์ท็อปหรือเมนูเริ่ม
-
ตรวจสอบการตั้งค่าความเป็นส่วนตัวของไมโครโฟน
- กด
Windows + Iเพื่อเปิดการตั้งค่า - ไปที่ "ความเป็นส่วนตัวและความปลอดภัย" > "ไมโครโฟน"
- ตรวจสอบให้แน่ใจว่า "อนุญาตให้แอปเข้าถึงไมโครโฟนของคุณ" เปิดอยู่
- กด
-
แก้ไขปัญหาฮาร์ดแวร์
- ตรวจสอบสายไมโครโฟนเพื่อหาความเสียหายหรือการเชื่อมต่อหลวม
- เสียบไมโครโฟนของคุณเข้ากับพอร์ต USB หรือคอมพิวเตอร์อื่นเพื่อทดสอบการทำงาน
-
ติดต่อฝ่ายสนับสนุนของ Viber
- เข้าไปที่เว็บไซต์สนับสนุนของ Viber
- อธิบายปัญหาไมโครโฟนของคุณและให้รายละเอียด
- ทำตามคำแนะนำที่ให้โดยทีมสนับสนุนของ Viber
การปฏิบัติตามขั้นตอนเหล่านี้จะช่วยให้คุณวิเคราะห์และแก้ไขปัญหาไมโครโฟนทั่วไปใน Viber ช่วยให้มั่นใจได้ถึงการสื่อสารที่ราบรื่นระหว่างการประชุมทางวิดีโอและการโทร
ให้คะแนนแอปนี้!
 เคล็ดลับประจำสัปดาห์
เคล็ดลับประจำสัปดาห์
แก้ปัญหาไมโครโฟนของคุณ
ประสบปัญหากับไมค์ของคุณใช่ไหม? คุณมาถูกที่แล้ว! คำแนะนำที่ครอบคลุมของเราคือแหล่งข้อมูลสำหรับการแก้ไขปัญหาไมโครโฟนที่ง่ายและรวดเร็ว แก้ไขปัญหาทั่วไปบน Windows, macOS, iOS, Android และแอปต่างๆ เช่น Zoom, Teams, Skype และอื่นๆ ด้วยคำแนะนำที่ชัดเจนของเรา คุณสามารถแก้ไขปัญหาไมโครโฟนของคุณได้อย่างง่ายดาย ไม่ว่าคุณจะมีความรู้ทางเทคนิคเพียงใด เริ่มตอนนี้และรับไมโครโฟนของคุณกลับมาทำงานอย่างสมบูรณ์แบบในเวลาไม่นาน!
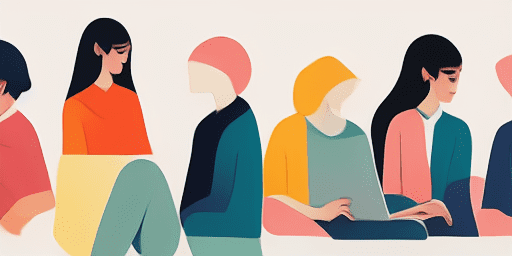
วิธีแก้ไขปัญหาไมโครโฟน
ขั้นตอนง่ายๆ ในการแก้ไขไมค์ของคุณ
เลือกอุปกรณ์หรือแอพของคุณ
เลือกอุปกรณ์หรือแอปที่คุณประสบปัญหาเกี่ยวกับไมโครโฟนจากรายการคำแนะนำของเรา
ใช้โซลูชั่นที่ให้มา
ใช้คำแนะนำโดยละเอียดของเราเพื่อใช้การแก้ไขและทำให้ไมโครโฟนของคุณทำงานตามที่ควร
ยืนยันว่าไมโครโฟนของคุณใช้งานได้
หลังจากแก้ไขปัญหาแล้ว ให้ทำการทดสอบอย่างรวดเร็วเพื่อตรวจสอบว่าปัญหาไมโครโฟนของคุณได้รับการแก้ไขแล้ว
สำรวจแอปอื่นๆ ที่คุณจะชื่นชอบ
เว็บไซต์ของเรานำเสนอวิธีที่ง่ายและปลอดภัยในการบันทึกเสียงด้วยไมโครโฟนของคุณโดยไม่ต้องผ่านขั้นตอนที่ซับซ้อน.
สำหรับผู้ที่ต้องการความสะดวกและง่ายดายในการทดสอบเว็บแคมฟรี, เว็บไซต์นี้เป็นตัวเลือกที่ดี.
ทำให้การเข้าถึงข้อความของคุณง่ายขึ้นด้วยการ แปลงข้อความเป็นเสียงหลายภาษา ที่เว็บไซต์ของเรา

ภาพรวมคุณสมบัติ
การแก้ไขปัญหาทีละขั้นตอน
นำทางปัญหาไมโครโฟนอย่างง่ายดายโดยใช้คำแนะนำที่ตรงไปตรงมาและทีละขั้นตอนของเรา
ความครอบคลุมของอุปกรณ์และแอพที่ครอบคลุม
ไม่ว่าคุณจะเป็นเกมเมอร์ คนทำงานระยะไกล หรือเพียงแค่แชทกับเพื่อน เรามีโซลูชันสำหรับอุปกรณ์และแอปพลิเคชันทุกประเภท
การแก้ไขที่เป็นปัจจุบันและเชื่อถือได้
โซลูชันของเราได้รับการอัปเดตเป็นประจำเพื่อให้มั่นใจถึงความน่าเชื่อถือด้วยการอัปเดตระบบปฏิบัติการและเวอร์ชันแอปล่าสุด
คำแนะนำฟรีอย่างแน่นอน
เข้าถึงเนื้อหาการแก้ไขปัญหาไมโครโฟนทั้งหมดของเราโดยไม่มีค่าใช้จ่ายหรือไม่จำเป็นต้องลงทะเบียน
คำถามที่พบบ่อย
อุปกรณ์และแอปใดบ้างที่รวมอยู่ในคำแนะนำ
การแก้ไขปัญหาของเราขยายไปยังอุปกรณ์และแอปต่างๆ รวมถึงสมาร์ทโฟน แท็บเล็ต คอมพิวเตอร์ และแอปส่งข้อความและการประชุมทางวิดีโอยอดนิยม
มีค่าใช้จ่ายใดๆ ที่เกี่ยวข้องกับการใช้คำแนะนำเหล่านี้หรือไม่?
คำแนะนำของเราใช้งานได้ฟรี เราเชื่อในการมอบโซลูชั่นที่เข้าถึงได้ให้กับทุกคน
คำแนะนำในการแก้ไขปัญหามีความทันสมัยเพียงใด
เราอัปเดตคำแนะนำของเราอย่างต่อเนื่องเพื่อแสดงวิธีแก้ปัญหาล่าสุดสำหรับปัญหาไมโครโฟนใหม่และที่ยังคงมีอยู่