Viber Microfoon Werkt Niet Op Mac ? Ultieme Gids Voor Oplossingen En Probleemoplossing 2025
Test en los Viber microfoonproblemen op Mac op met onze uitgebreide gids voor probleemoplossing en online microfoontester
Druk om te beginnen
Bijgewerkt op 2 januari 2024
Hoe Viber-microfoon te repareren die niet werkt op Mac
- Controleer machtigingen voor microfoon
- Open Viber.
- Klik op uw profielfoto en selecteer "Instellingen".
- Navigeer naar het tabblad "Machtigingen".
- Zorg ervoor dat de schakelaar "Microfoon" is ingeschakeld.
- Selecteer de juiste microfoon
- Klik in Viber op de knop "Deelnemen aan gesprek".
- Wanneer het venster "Audio meedoen" verschijnt, klikt u op de knop "Apparaatinstellingen".
- Selecteer onder "Microfoon" de microfoon die u wilt gebruiken.
- Werk audiodrivers bij
- Druk op
Command + Spatieom Spotlight-zoeken te openen. - Typ "Systeemvoorkeuren" en druk op Enter.
- Klik op "Geluid".
- Selecteer het tabblad "Invoer".
- Klik op de knop "+ " onder de lijst met invoerapparaten.
- Selecteer uw microfoon in de lijst met beschikbare apparaten.
- Zorg ervoor dat het volume van de microfoon is ingesteld op een geschikt niveau.
- Druk op
- Start Viber opnieuw
- Klik op het Viber-pictogram in het Dock.
- Selecteer "Afsluiten Viber".
- Start Viber opnieuw vanaf uw bureaublad of vanuit de map Programma's.
- Controleer de privacy-instellingen voor de microfoon
- Open "Systeemvoorkeuren".
- Klik op "Beveiliging en privacy".
- Selecteer het tabblad "Privacy".
- Selecteer "Microfoon" in de zijbalk.
- Zorg ervoor dat het selectievakje naast Viber is aangevinkt.
- Los hardwareproblemen op
- Inspecteer de microfoonkabel op beschadigingen of losse verbindingen.
- Sluit uw microfoon aan op een andere USB-poort of computer om de functionaliteit te testen.
- Neem contact op met de Viber-ondersteuning
- Bezoek de Viber-ondersteuningswebsite.
- Beschrijf uw microfoonprobleem en geef details.
- Volg de instructies van het Viber-ondersteuningsteam.
Door deze stappen te volgen, kunt u microfoonproblemen in Viber op Mac diagnosticeren en oplossen, zodat u kunt genieten van heldere communicatie tijdens videogesprekken en oproepen.
Beoordeel deze app!
 Wekelijkse Fooi
Wekelijkse Fooi
Los uw microfoonproblemen op
Heeft u problemen met uw microfoon? U bent bij ons aan het juiste adres! Onze uitgebreide handleidingen zijn uw hulpbron voor het snel en eenvoudig oplossen van microfoonproblemen. Los veelvoorkomende problemen op Windows, macOS, iOS, Android en apps zoals Zoom, Teams, Skype en andere op. Met onze duidelijke instructies kunt u uw microfoonproblemen moeiteloos oplossen, ongeacht uw technische kennis. Begin nu en zorg ervoor dat uw microfoon binnen enkele ogenblikken weer perfect werkt!
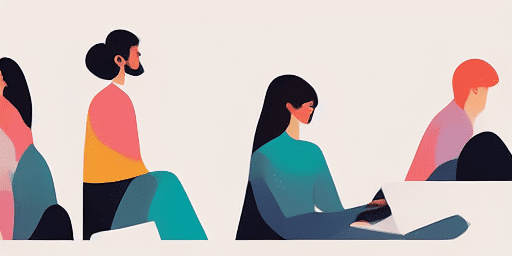
Microfoonproblemen oplossen
Eenvoudige stappen om uw microfoon te repareren
Kies uw apparaat of app
Selecteer het apparaat of de app waarmee u microfoonproblemen ondervindt uit onze lijst met handleidingen.
Pas de aangeboden oplossingen toe
Gebruik onze gedetailleerde gids om oplossingen aan te brengen en uw microfoon naar behoren te laten werken.
Controleer of uw microfoon werkt
Voer na het oplossen van problemen een snelle test uit om te controleren of uw microfoonproblemen zijn opgelost.
Ontdek Meer Apps Waar Je Dol Op Bent
Geniet van onbeperkte audio-opname zonder restricties of tijdslimieten.
Geen zin in software installaties? Probeer onze geen download webcam test voor een directe check.
Met onze online voorleestool heb je een persoonlijke voorlezer altijd bij de hand, ideaal voor wanneer je onderweg bent of je ogen een pauze nodig hebben.
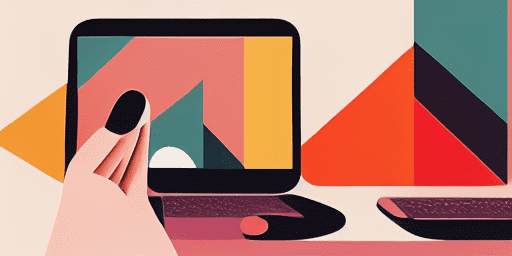
Functies overzicht
Stapsgewijze probleemoplossing
Navigeer eenvoudig naar microfoonproblemen met behulp van onze eenvoudige, stapsgewijze handleidingen.
Uitgebreide apparaat- en app-dekking
Of u nu een gamer bent, op afstand werkt of gewoon met vrienden chat, wij hebben oplossingen voor alle soorten apparaten en toepassingen.
Huidige en betrouwbare oplossingen
Onze oplossingen worden regelmatig bijgewerkt om de betrouwbaarheid te garanderen met de nieuwste OS-updates en app-versies.
Absoluut gratis begeleiding
Krijg toegang tot al onze inhoud voor het oplossen van microfoonproblemen zonder enige kosten of registratie.
Veel Gestelde Vragen
Welke apparaten en apps zijn opgenomen in de handleidingen?
Onze probleemoplossing strekt zich uit tot verschillende apparaten en apps, waaronder smartphones, tablets, computers en populaire apps voor berichten- en videoconferenties.
Zijn er kosten verbonden aan het gebruik van deze handleidingen?
Onze gidsen zijn gratis te gebruiken. Wij geloven in het bieden van toegankelijke oplossingen voor iedereen.
Hoe actueel zijn de handleidingen voor het oplossen van problemen?
We werken onze handleidingen voortdurend bij om de nieuwste oplossingen voor nieuwe en aanhoudende microfoonproblemen weer te geven.