Mikrofon Teams Tidak Berfungsi Pada iPhone ? Panduan Pembetulan Dan Penyelesaian Masalah Terbaik 2025
Uji dan selesaikan isu mikrofon Teams pada iPhone dengan panduan penyelesaian masalah komprehensif kami dan penguji mikrofon dalam talian
Tekan untuk memulakan
Dikemas kini pada 24 Januari 2024
Cara Betulkan Mikrofon Microsoft Teams Tidak Berfungsi
-
Periksa Izin Mikrofon
- Buka Microsoft Teams.
- Klik gambar profil Anda dan pilih "Tetapan."
- Navigasi ke tab "Izin."
- Pastikan togol "Mikrofon" diaktifkan.
-
Pilih Mikrofon yang Betul
- Di Microsoft Teams, klik butang "Sertai mesyuarat."
- Apabila tetingkap "Sertai audio" muncul, klik butang "Tetapan peranti."
- Di bawah "Mikrofon," pilih mikrofon yang ingin digunakan.
-
Kemas Kini Pemacu Audio
- Tekan
Windows + Xuntuk membuka Menu Akses Cepat. - Pilih "Pengurus Peranti."
- Kembangkan kategori "Input dan output audio" atau "Pengawal permainan, video dan bunyi".
- Klik kanan pada peranti mikrofon anda dan pilih "Kemas kini pemacu."
- Ikut arahan pada skrin untuk melengkapkan proses kemas kini.
- Tekan
-
Mulakan Semula Microsoft
Teams
- Klik kanan pada ikon Microsoft Teams pada bar tugas anda.
- Pilih "Keluar."
- Lancarkan semula Microsoft Teams dari desktop atau menu Mula anda.
-
Periksa Tetapan Privasi Mikrofon
- Tekan
Windows + Iuntuk membuka Tetapan. - Navigasi ke "Privasi & Keselamatan" > "Mikrofon."
- Pastikan bahawa "Benarkan aplikasi mengakses mikrofon anda" diaktifkan.
- Tekan
-
Selesaikan Masalah Masalah Perkakasan
- Periksa kabel mikrofon untuk sebarang kerosakan atau sambungan yang longgar.
- Sambungkan mikrofon anda ke port USB yang lain atau komputer untuk menguji fungsinya.
-
Hubungi Sokongan Microsoft
- Lawati laman web Sokongan Microsoft.
- Terangkan masalah mikrofon anda dan berikan butiran.
- Ikut panduan yang diberikan oleh pasukan Sokongan Microsoft.
Dengan mengikuti langkah-langkah ini, anda boleh mendiagnosis dan menyelesaikan masalah mikrofon biasa di Microsoft Teams, memastikan komunikasi lancar semasa mesyuarat maya dan panggilan.
Nilaikan aplikasi ini!
 Petua Mingguan
Petua Mingguan
Selesaikan Masalah Mikrofon Anda
Menghadapi masalah dengan mikrofon anda? Anda telah datang ke tempat yang betul! Panduan komprehensif kami ialah sumber anda untuk penyelesaian masalah mikrofon yang cepat dan mudah. Atasi masalah biasa pada Windows, macOS, iOS, Android dan apl seperti Zoom, Teams, Skype dan lain-lain. Dengan arahan kami yang jelas, anda boleh menyelesaikan isu mikrofon anda dengan mudah, tanpa mengira pengetahuan teknikal anda. Mulakan sekarang dan kembalikan mikrofon anda kepada susunan kerja yang sempurna dalam beberapa saat!
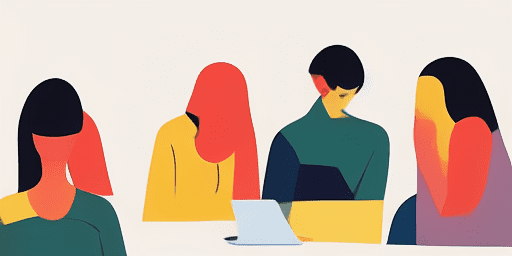
Cara Menyelesaikan Masalah Mikrofon
Langkah Mudah untuk Membetulkan Mic anda
Pilih Peranti atau Apl Anda
Pilih peranti atau apl yang anda alami masalah mikrofon daripada senarai panduan kami.
Gunakan Penyelesaian yang Disediakan
Gunakan panduan terperinci kami untuk menggunakan pembetulan dan memastikan mikrofon anda berfungsi sebagaimana mestinya.
Sahkan Mic Anda Berfungsi
Selepas menyelesaikan masalah, lakukan ujian pantas untuk mengesahkan bahawa isu mikrofon anda telah diselesaikan.
Teroka Lebih Banyak Apl Yang Anda Akan Suka
Memperkenalkan pemrekam suara yang dirancang untuk memenuhi keperluan rakaman anda dengan mudah.
Pengguna iOS, tidak perlu khawatir. Dengan kami, belajar cara memperbaiki kamera pada iOS itu mudah.
Jangan lepaskan peluang untuk menggunakan konversi teks ke suara kami yang canggih.

Gambaran keseluruhan ciri
Penyelesaian Masalah Langkah demi Langkah
Navigasi isu mikrofon dengan mudah menggunakan panduan langkah demi langkah kami yang mudah.
Liputan Peranti dan Apl Komprehensif
Sama ada anda seorang pemain permainan, pekerja jauh atau hanya bersembang dengan rakan, kami mempunyai penyelesaian untuk semua jenis peranti dan aplikasi.
Pembaikan Semasa dan Boleh Dipercayai
Penyelesaian kami sentiasa dikemas kini untuk memastikan kebolehpercayaan dengan kemas kini OS dan versi apl terkini.
Bimbingan Percuma
Akses semua kandungan penyelesaian masalah mikrofon kami tanpa sebarang kos atau perlu mendaftar.
Soalan Lazim
Peranti dan apl manakah yang disertakan dalam panduan?
Penyelesaian masalah kami meliputi pelbagai peranti dan apl, termasuk telefon pintar, tablet, komputer dan apl pemesejan dan persidangan video yang popular.
Adakah terdapat sebarang kos yang berkaitan dengan menggunakan panduan ini?
Panduan kami adalah percuma untuk digunakan. Kami percaya dalam menyediakan penyelesaian yang boleh diakses kepada semua orang.
Sejauh manakah panduan penyelesaian masalah terkini?
Kami sentiasa mengemas kini panduan kami untuk mencerminkan penyelesaian terkini untuk isu mikrofon baharu dan berterusan.