Nefunguje Mikrofón Teams Na iPhone ? Ultimate Fix and Troubleshooting Guide 2025
Testujte a riešte problémy s mikrofónom Teams na iPhone pomocou nášho komplexného sprievodcu riešením problémov a online testerom mikrofónov
Stlačením spustíte
Aktualizované 7. februára 2024
Ako opraviť nefunkčný mikrofón v Microsoft Teams pre iPhone
-
Skontrolujte povolenia mikrofónu
- Otvorte Microsoft Teams.
- Kliknite na svoj profilový obrázok a vyberte "Nastavenia."
- Prejdite na kartu "Povolenia".
- Uistite sa, že je prepínač "Mikrofon" povolený.
-
Vyberte správny mikrofón
- V Microsoft Teams kliknite na tlačidlo "Pripojiť sa k mítingu".
- Keď sa zobrazí okno "Pripojiť sa k zvuku", kliknite na tlačidlo "Nastavenia zariadenia".
- V časti "Mikrofon" vyberte mikrofón, ktorý chcete použiť.
-
Aktualizujte zvukové ovládače
- Stlačte
Windows + Xna otvorenie ponuky rýchleho prístupu. - Vyberte "Správca zariadení."
- Rozbaľte kategóriu "Vstupy a výstupy zvuku" alebo "Ovládanie zvuku, videa a hier".
- Kliknite pravým tlačidlom na zariadenie mikrofónu a vyberte "Aktualizovať ovládač".
- Postupujte podľa pokynov na obrazovke a dokončite proces aktualizácie.
- Stlačte
-
Reštartujte Microsoft Teams
- Kliknite pravým tlačidlom na ikonu Microsoft Teams na paneli úloh.
- Vyberte "Ukončiť."
- Znova spustite Microsoft Teams z pracovnej plochy alebo ponuky Štart.
-
Skontrolujte nastavenia ochrany osobných údajov mikrofónu
- Stlačte
Windows + Ina otvorenie Nastavení. - Prejdite na "Ochrana osobných údajov a zabezpečenie" > "Mikrofon."
- Uistite sa, že je zapnutá možnosť "Povoliť aplikáciám prístup k vášmu mikrofónu".
- Stlačte
-
Riešenie problémov s hardvérom
- Skontrolujte kábel mikrofónu, či nie je poškodený alebo uvoľnený.
- Pripojte mikrofón k inému portu USB alebo počítaču a otestujte jeho funkčnosť.
-
Kontaktujte podporu Microsoftu
- Navštívte webovú lokalitu podpory Microsoftu.
- Opíšte svoj problém s mikrofónom a uveďte podrobnosti.
- Riaďte sa pokynmi poskytnutými tímom podpory Microsoftu.
Postupujte podľa týchto krokov a môžete diagnostikovať a vyriešiť bežné problémy s mikrofónom v Microsoft Teams a zabezpečiť tak bezproblémovú komunikáciu počas virtuálnych mítingov a hovorov.
Ohodnoť túto aplikáciu!
 Týždenný Tip
Týždenný Tip
Vyriešte problémy s mikrofónom
Máte problémy s mikrofónom? Ste na správnom mieste! Naši komplexní sprievodcovia sú vaším zdrojom na rýchle a jednoduché riešenie problémov s mikrofónom. Riešte bežné problémy v systémoch Windows, macOS, iOS, Android a aplikáciách ako Zoom, Teams, Skype a ďalších. S našimi jasnými pokynmi môžete vyriešiť problémy s mikrofónom bez námahy, bez ohľadu na vaše technické know-how. Začnite hneď a za okamih uveďte svoj mikrofón späť do perfektného funkčného stavu!
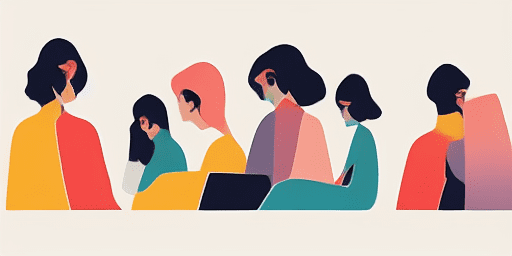
Ako riešiť problémy s mikrofónom
Jednoduché kroky na opravu mikrofónu
Vyberte svoje zariadenie alebo aplikáciu
V našom zozname sprievodcov vyberte zariadenie alebo aplikáciu, s ktorou máte problémy s mikrofónom.
Použite poskytnuté riešenia
Pomocou nášho podrobného sprievodcu aplikujte opravy a zaistite, aby váš mikrofón fungoval tak, ako má.
Skontrolujte, či váš mikrofón funguje
Po odstránení problémov vykonajte rýchly test, aby ste si overili, či sú problémy s mikrofónom vyriešené.
Preskúmajte Ďalšie Aplikácie, Ktoré Si Zamilujete
Naša spoľahlivá aplikácia na nahrávanie hlasu je dostupná pre každého, kto potrebuje bezproblémový spôsob, ako zaznamenávať dôležité momenty alebo myšlienky.
Ak vaša webkamera nefunguje, nečakajte a vyriešte problém hneď pomocou nášho online testu.
Nevynechajte príležitosť vylepšiť svoj zážitok z čítania s našim online TTS čítačom zdarma.
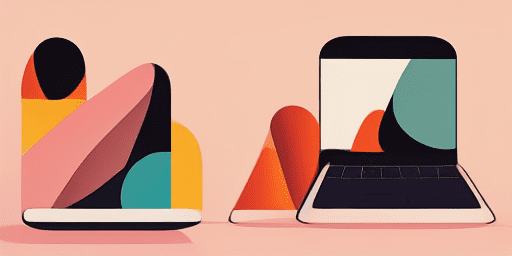
Prehľad funkcií
Riešenie problémov krok za krokom
Prechádzajte problémami s mikrofónom jednoducho pomocou našich jednoduchých sprievodcov krok za krokom.
Komplexné pokrytie zariadení a aplikácií
Či už ste hráč, vzdialený pracovník alebo len chatujete s priateľmi, máme riešenia pre všetky typy zariadení a aplikácií.
Aktuálne a spoľahlivé opravy
Naše riešenia sú pravidelne aktualizované, aby bola zaistená spoľahlivosť najnovšími aktualizáciami OS a verziami aplikácií.
Úplne bezplatné vedenie
Získajte prístup k celému obsahu nášho riešenia problémov s mikrofónom bez akýchkoľvek nákladov alebo potreby registrácie.
často kladené otázky
Ktoré zariadenia a aplikácie sú zahrnuté v príručkách?
Naše riešenie problémov sa vzťahuje na rôzne zariadenia a aplikácie vrátane smartfónov, tabletov, počítačov a obľúbených aplikácií na odosielanie správ a videokonferencie.
Sú s používaním týchto sprievodcov spojené nejaké náklady?
Používanie našich sprievodcov je bezplatné. Veríme v poskytovanie dostupných riešení pre každého.
Aké aktuálne sú príručky na riešenie problémov?
Neustále aktualizujeme naše príručky, aby odrážali najnovšie riešenia nových a pretrvávajúcich problémov s mikrofónom.