¿el Micrófono Teams No Funciona En iPhone ? Guía Definitiva De Solución Y Solución De Problemas 2025
Pruebe y resuelva problemas con el micrófono Teams en iPhone con nuestra guía completa de solución de problemas y nuestro probador de micrófono en línea
Presiona para comenzar
Actualizado el 3 de enero de 2024
Cómo reparar el micrófono de Microsoft Teams que no funciona
-
Comprobar permisos del micrófono
- Abra Microsoft Teams.
- Haga clic en la foto de perfil y seleccione "Configuración".
- Navegue a la pestaña "Permisos".
- Asegurar que el interruptor "Micrófono" este activado.
-
Seleccionar el micrófono correcto
- En Microsoft Teams, haga clic en el botón "Unirse a una reunión".
- Cuando aparezca la ventana "Unirse al audio", haga clic en el botón "Configuración del dispositivo".
- Bajo "Micrófono", seleccione el micrófono que desea usar.
-
Actualizar los controladores de audio
- Presione
Windows + Xpara abrir el menú de acceso rápido. - Seleccionar "Administrador de dispositivos".
- Expandir la categoría "Entradas y salidas de audio" o "Controladores de sonido, vídeo y juego".
- Hacer clic derecho en su dispositivo de micrófono y seleccionar "Actualizar controlador".
- Seguir las instrucciones en la pantalla para completar el proceso de actualización.
- Presione
-
Reiniciar Microsoft Teams
- Hacer clic derecho en el ícono de Microsoft Teams en su barra de tareas.
- Seleccionar "Salir".
- Volver a iniciar Microsoft Teams de su escritorio o menú de inicio.
-
Verificar la configuración de privacidad del micrófono
- Presione
Windows + Ipara abrir Configuración. - Navegue a "Privacidad y seguridad" > "Micrófono".
- Asegurar que "Permitir que las aplicaciones accedan a su micrófono" esta activado.
- Presione
-
Solucionar problemas de hardware
- Inspeccione el cable del micrófono por daños o conexiones flojas.
- Conecte su micrófono a un puerto USB diferente o computadora para probar su funcionalidad.
-
Contactar al soporte de Microsoft
- Visite el sitio web de soporte de Microsoft.
- Describa su problema de micrófono y proporcione detalles.
- Seguir la guía proporcionada por el equipo de soporte de Microsoft.
Siguiendo estos pasos, puede diagnosticar y resolver problemas comunes de micrófono en Microsoft Teams, asegurando una comunicación perfecta durante las reuniones y llamadas virtuales.
¡Califica esta aplicación!
 Consejo Semanal
Consejo Semanal
Resuelva sus problemas de micrófono
¿Tienes problemas con tu micrófono? ¡Has venido al lugar correcto! Nuestras guías completas son su recurso para solucionar problemas de micrófonos de forma rápida y sencilla. Resuelva problemas comunes en Windows, macOS, iOS, Android y aplicaciones como Zoom, Teams, Skype y otras. Con nuestras instrucciones claras, puede resolver los problemas de su micrófono sin esfuerzo, independientemente de sus conocimientos técnicos. ¡Comience ahora y haga que su micrófono vuelva a funcionar perfectamente en unos momentos!
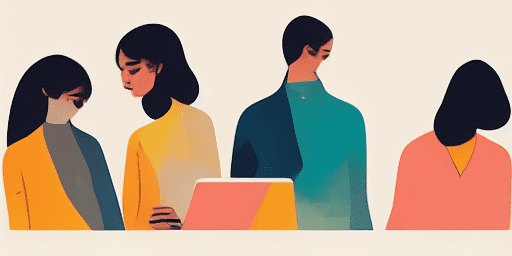
Cómo solucionar problemas del micrófono
Pasos sencillos para arreglar su micrófono
Elija su dispositivo o aplicación
Seleccione el dispositivo o aplicación con el que tiene problemas con el micrófono de nuestra lista de guías.
Aplicar las soluciones proporcionadas
Utilice nuestra guía detallada para aplicar correcciones y hacer que su micrófono funcione como debería.
Confirma que tu micrófono está funcionando
Después de solucionar el problema, realice una prueba rápida para verificar que los problemas de su micrófono estén resueltos.
Explora Más Aplicaciones Que Te Encantarán
Encuentra una grabadora de voz confiable que te permita trabajar sin preocupaciones.
¿Problemas con tu webcam en Windows? Encuentra cómo solucionar webcam en Windows con nuestra herramienta de diagnóstico online.
Prueba este servicio único de conversión de texto a voz gratis, perfecto para estudiantes, profesionales y cualquiera que desee optimizar su tiempo.

Descripción de las características
Solución de problemas paso a paso
Resuelva los problemas del micrófono con facilidad utilizando nuestras sencillas guías paso a paso.
Cobertura integral de dispositivos y aplicaciones
Ya sea que sea un jugador, un trabajador remoto o simplemente chatee con amigos, tenemos soluciones para todo tipo de dispositivos y aplicaciones.
Soluciones actuales y confiables
Nuestras soluciones se actualizan periódicamente para garantizar la confiabilidad con las últimas actualizaciones del sistema operativo y versiones de aplicaciones.
Orientación absolutamente gratuita
Accede a todo nuestro contenido de solución de problemas de micrófonos sin ningún coste ni necesidad de registrarte.
Preguntas frecuentes
¿Qué dispositivos y aplicaciones están incluidos en las guías?
Nuestra solución de problemas se extiende a varios dispositivos y aplicaciones, incluidos teléfonos inteligentes, tabletas, computadoras y aplicaciones populares de mensajería y videoconferencia.
¿Hay algún costo asociado con el uso de estas guías?
Nuestras guías son de uso gratuito. Creemos en brindar soluciones accesibles para todos.
¿Qué tan actualizadas están las guías de solución de problemas?
Actualizamos constantemente nuestras guías para reflejar las últimas soluciones para problemas nuevos y persistentes con el micrófono.