iPhone पर Teams माइक काम नहीं कर रहा है? अंतिम समाधान और समस्या निवारण गाइड 2025
हमारे व्यापक समस्या निवारण गाइड और ऑनलाइन माइक परीक्षक के साथ iPhone पर Teams माइक समस्याओं का परीक्षण और समाधान करें
शुरू करने के लिए दबाएं
11 फ़रवरी 2024 को अद्यतन किया गया
Microsoft Teams মাইক্রোফোন কাজ না করার সমস্যা কিভাবে সমাধান করতে হয়
-
মাইক্রোফোন অনুমতি পরীক্ষা করুন
- Microsoft Teams খুলুন।
- আপনার প্রোফাইল পিকচারে ক্লিক করুন এবং "Settings" নির্বাচন করুন।
- "Permissions" ট্যাবে যান।
- "Microphone" টগলটি সক্ষম করা আছে তা নিশ্চিত করুন।
-
ঠিক মাইক্রোফোনটি নির্বাচন করুন
- Microsoft Teams-এ, "Join a meeting" বাটনে ক্লিক করুন।
- "Join audio" উইন্ডোটি আসার পর, "Device settings" বাটনে ক্লিক করুন।
- "Microphone"-এর অধীনে, আপনি যে মাইক্রোফোনটি ব্যবহার করতে চান তা নির্বাচন করুন।
-
অডিও ড্রাইভারগুলি আপডেট করুন
Windows + Xটিপুন কুইক অ্যাক্সেস মেনু খুলতে।- "Device Manager" নির্বাচন করুন।
- "Audio inputs and outputs" বা "Sound, video, and game controllers" বিভাগটি প্রসারিত করুন।
- আপনার মাইক্রোফোন ডিভাইসে ডান-ক্লিক করুন এবং "Update driver" নির্বাচন করুন।
- আপডেট প্রক্রিয়াটি সম্পূর্ণ করার জন্য অন-স্ক্রিন নির্দেশাবলী অনুসরণ করুন।
-
Microsoft Teams রিস্টার্ট করুন
- আপনার টাস্কবারে Microsoft Teams আইকনে ডান-ক্লিক করুন।
- "Quit" নির্বাচন করুন।
- Microsoft Teams আপনার ডেস্কটপ বা স্টার্ট মেনু থেকে পুনরায় চালু করুন।
-
মাইক্রোফোন গোপনীয়তা সেটিংস পরীক্ষা করুন
Windows + Iটিপুন সেটিংস খুলতে।- "Privacy & Security" > "Microphone"-এ যান।
- নিশ্চিত করুন যে "Allow apps to access your microphone" সক্ষম করা আছে।
-
হার্ডওয়্যার সমস্যা সমাধান করুন
- মাইক্রোফোন তারটি কোনরকম ক্ষতি বা লুজ সংযোগের জন্য পরীক্ষা করুন।
- তাঁর কার্যকারিতা পরীক্ষা করার জন্য আপনার মাইক্রোফোনটি একটি ভিন্ন USB পোর্ট বা কম্পিউটারে সংযুক্ত করুন।
-
Microsoft সাপোর্টের সাথে যোগাযোগ করুন
- Microsoft সাপোর্ট ওয়েবসাইটটি দেখুন।
- আপনার মাইক্রোফোন সমস্যাটি বর্ণনা করুন এবং বিস্তারিত তথ্য সরবরাহ করুন।
- Microsoft সাপোর্ট টিম দ্বারা প্রদত্ত নির্দেশিকা অনুসরণ করুন।
এই পদক্ষেপগুলি অনুসরণ করে, আপনি Microsoft Teams-এ সাধারণ মাইক্রোফোন সমস্যাগুলি নির্ণয় এবং সমাধান করতে পারেন, ভার্চুয়াল মিটিং এবং কলের সময় নিরবচ্ছিন্ন যোগাযোগ নিশ্চিত করতে পারেন।
इस ऐप्लिकेशन को रेट करें!
 साप्ताहिक टिप
साप्ताहिक टिप
अपनी माइक्रोफ़ोन समस्याओं का समाधान करें
क्या आपके माइक में समस्या आ रही है? आप सही जगह पर आए है! त्वरित और आसान माइक्रोफ़ोन समस्या निवारण के लिए हमारे व्यापक मार्गदर्शक आपके संसाधन हैं। विंडोज़, मैकओएस, आईओएस, एंड्रॉइड और ज़ूम, टीम्स, स्काइप और अन्य जैसे ऐप्स पर सामान्य समस्याओं का समाधान करें। हमारे स्पष्ट निर्देशों के साथ, आप अपनी तकनीकी जानकारी की परवाह किए बिना, अपनी माइक समस्याओं को आसानी से हल कर सकते हैं। अभी प्रारंभ करें और कुछ ही क्षणों में अपने माइक्रोफ़ोन को सही कार्यशील स्थिति में वापस लाएँ!
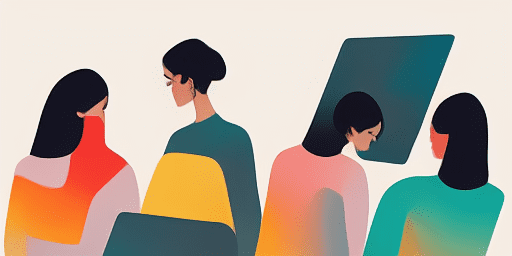
माइक्रोफ़ोन समस्याओं का निवारण कैसे करें
अपने माइक को ठीक करने के सरल उपाय
अपना डिवाइस या ऐप चुनें
हमारे गाइडों की सूची से उस डिवाइस या ऐप का चयन करें जिसके साथ आप माइक समस्या का सामना कर रहे हैं।
दिए गए समाधान लागू करें
सुधार लागू करने और अपने माइक्रोफ़ोन को ठीक उसी तरह काम करने के लिए हमारी विस्तृत मार्गदर्शिका का उपयोग करें।
पुष्टि करें कि आपका माइक काम कर रहा है
समस्या निवारण के बाद, यह सत्यापित करने के लिए एक त्वरित परीक्षण करें कि आपकी माइक्रोफ़ोन समस्याएँ हल हो गई हैं।
ऐसे और ऐप्स एक्सप्लोर करें जो आपको पसंद आएंगे
हमारा आवाज रिकॉर्डिंग सॉफ्टवेयर विश्वसनीय और सुचारू है। आज ही इसका अनुभव करें।
मोबाइल उपयोगकर्ता के लिए मोबाइल वेबकैम टेस्ट एकदम सही समाधान प्रदान करता है।
वेब पर बिना किसी लागत के वेब पर मुफ़्त टेक्स्ट टू स्पीच सेवा का अनुभव करें।
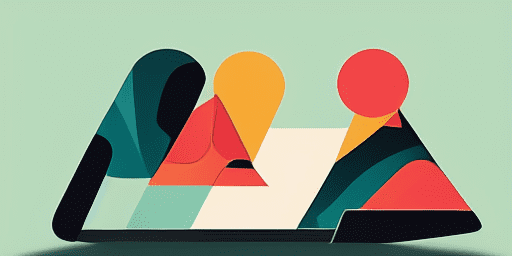
सुविधाओं का अवलोकन
चरण-दर-चरण समस्या निवारण
हमारे सीधे, चरण-दर-चरण दिशानिर्देशों का उपयोग करके माइक्रोफ़ोन संबंधी समस्याओं को आसानी से हल करें।
व्यापक डिवाइस और ऐप कवरेज
चाहे आप गेमर हों, रिमोट वर्कर हों, या सिर्फ दोस्तों के साथ चैट कर रहे हों, हमारे पास सभी प्रकार के उपकरणों और एप्लिकेशन के लिए समाधान हैं।
वर्तमान और विश्वसनीय सुधार
नवीनतम ओएस अपडेट और ऐप संस्करणों के साथ विश्वसनीयता सुनिश्चित करने के लिए हमारे समाधान नियमित रूप से अपडेट किए जाते हैं।
बिल्कुल निःशुल्क मार्गदर्शन
बिना किसी लागत या पंजीकरण की आवश्यकता के हमारे सभी माइक्रोफ़ोन समस्या निवारण सामग्री तक पहुंचें।
अक्सर पूछे जाने वाले प्रश्नों
गाइड में कौन से डिवाइस और ऐप्स शामिल हैं?
हमारी समस्या निवारण स्मार्टफोन, टैबलेट, कंप्यूटर और लोकप्रिय मैसेजिंग और वीडियो कॉन्फ्रेंसिंग ऐप सहित विभिन्न उपकरणों और ऐप्स तक फैली हुई है।
क्या इन गाइडों के उपयोग से जुड़ी कोई लागत है?
हमारे गाइड उपयोग के लिए निःशुल्क हैं। हम हर किसी के लिए सुलभ समाधान प्रदान करने में विश्वास करते हैं।
समस्या निवारण मार्गदर्शिकाएँ कितनी अद्यतित हैं?
हम नई और स्थायी माइक्रोफ़ोन समस्याओं के नवीनतम समाधानों को दर्शाने के लिए अपनी गाइडों को लगातार अपडेट करते रहते हैं।