Мікрофон Teams Не Працює На iPhone ? Повний Посібник Із Вирішення Проблем Та Усунення Несправностей 2025
Перевірте та вирішіть проблеми з мікрофоном Teams на iPhone за допомогою нашого вичерпного посібника з усунення несправностей і онлайн-тестера мікрофона
Натисніть, щоб почати
Оновлено 27 січня 2024 р.
Як виправити мікрофон Microsoft Teams, який не працює
-
Перевірте дозволи мікрофона
- Відкрийте програму Microsoft Teams.
- Натисніть на свою фотографію профілю та виберіть "Налаштування".
- Перейдіть на вкладку "Дозволи".
- Переконайтеся, що перемикач "Мікрофон" увімкнено.
-
Виберіть правильний мікрофон
- У програмі Microsoft Teams натисніть кнопку "Приєднатися до наради".
- Коли з'явиться вікно "Приєднатися до аудіо", натисніть кнопку "Налаштування пристрою".
- У розділі "Мікрофон" виберіть потрібний мікрофон.
-
Оновіть аудіодрайвери
- Натисніть клавіші
Windows + X, щоб відкрити меню швидкого доступу. - Виберіть "Диспетчер пристроїв".
- Розгорніть категорію "Звукові, відео та ігрові контролери".
- Клацніть правою кнопкою миші на пристрої мікрофона та виберіть "Оновити драйвер".
- Дотримуйтеся вказівок на екрані, щоб завершити процес оновлення.
- Натисніть клавіші
-
Перезавантажте Microsoft Teams
- Клацніть правою кнопкою миші піктограму Microsoft Teams на панелі завдань.
- Виберіть "Вийти".
- Знову запустіть Microsoft Teams із робочого стола або меню "Пуск".
-
Перевірте налаштування конфіденційності мікрофона
- Натисніть клавіші
Windows + I, щоб відкрити "Налаштування". - Перейдіть у розділ "Конфіденційність і безпека" > "Мікрофон".
- Переконайтеся, що "Дозволити програмам доступ до мікрофона" увімкнено.
- Натисніть клавіші
-
Усуньте проблеми з обладнанням
- Огляньте кабель мікрофона на наявність пошкоджень або ослаблених з'єднань.
- Підключіть мікрофон до іншого порту USB або комп'ютера, щоб перевірити його роботу.
-
Зверніться до служби підтримки Microsoft
- Відвідайте веб-сайт підтримки Microsoft.
- Опишіть свою проблему з мікрофоном і наведіть деталі.
- Дотримуйтеся вказівок, наданих групою підтримки Microsoft.
Дотримуючись цих кроків, ви можете діагностувати й вирішити поширені проблеми з мікрофоном у Microsoft Teams, забезпечуючи безперешкодне спілкування під час віртуальних нарад і дзвінків.
Оцініть цей додаток!
 Щотижнева Підказка
Щотижнева Підказка
Вирішіть проблеми з мікрофоном
Виникли проблеми з мікрофоном? Ви потрапили в потрібне місце! Наші вичерпні посібники – це ваш ресурс для швидкого та легкого усунення несправностей мікрофона. Вирішуйте поширені проблеми в Windows, macOS, iOS, Android і таких програмах, як Zoom, Teams, Skype та інших. За допомогою наших чітких інструкцій ви зможете легко вирішити проблеми з мікрофоном, незалежно від ваших технічних знань. Почніть зараз і миттєво поверніть свій мікрофон у ідеальний робочий стан!
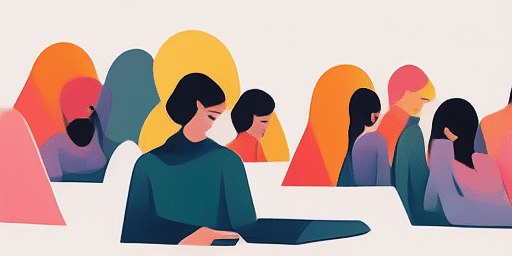
Як вирішити проблеми з мікрофоном
Прості кроки для ремонту мікрофона
Виберіть свій пристрій або програму
Виберіть із нашого списку посібників пристрій або програму, у яких виникли проблеми з мікрофоном.
Застосуйте надані рішення
Скористайтеся нашим докладним посібником, щоб застосувати виправлення та забезпечити належну роботу мікрофона.
Переконайтеся, що ваш мікрофон працює
Після усунення несправностей виконайте швидкий тест, щоб переконатися, що проблеми з мікрофоном вирішено.
Відкрийте Для Себе Більше Програм, Які Вам Сподобаються
Для тих, кому необхідне завантаження записів голосу, наш додаток пропонує зручне та швидке рішення.
Впевніться, що ваші відеодзвінки будуть бездоганними, скориставшись перевіркою камери онлайн.
Вам лише потрібно перетворити текст на аудіо файл, і наш сервіс допоможе вам із цим.
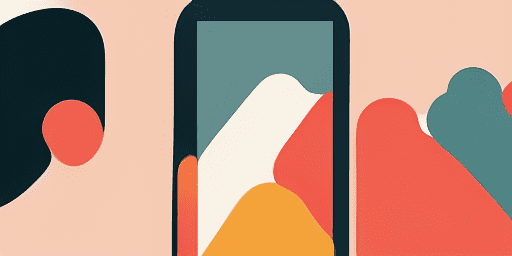
Огляд функцій
Покрокове усунення несправностей
Легко вирішуйте проблеми з мікрофоном за допомогою наших простих покрокових посібників.
Повне покриття пристроїв і програм
Незалежно від того, чи ви гравець, працюєте віддалено або просто спілкуєтеся з друзями, у нас є рішення для всіх типів пристроїв і програм.
Поточні та надійні виправлення
Наші рішення регулярно оновлюються для забезпечення надійності за допомогою останніх оновлень ОС і версій програм.
Абсолютно безкоштовне керівництво
Отримайте доступ до всього нашого вмісту з усунення несправностей мікрофона без будь-яких витрат або необхідності реєстрації.
Питання що часто задаються
Які пристрої та програми включено до посібників?
Наше вирішення проблем поширюється на різні пристрої та програми, зокрема смартфони, планшети, комп’ютери та популярні програми для обміну повідомленнями та відеоконференцій.
Чи є якісь витрати, пов’язані з використанням цих посібників?
Користуватися нашими посібниками можна безкоштовно. Ми віримо в надання доступних рішень для кожного.
Наскільки актуальними є посібники з усунення несправностей?
Ми постійно оновлюємо наші посібники, щоб відображати найновіші рішення для нових і постійних проблем з мікрофоном.