Teams Mikrofoni Ei Toimi iPhone ? Ultimate Fix and Troubleshooting Guide 2025
Testaa ja ratkaise Teams mikrofoni-ongelmia iPhone kattavan vianetsintäoppaamme ja online-mikrofonitesterimme avulla
Paina aloittaaksesi
Päivitetty 19. tammikuuta 2024
Microsoft Teamsin mikrofoni ei toimi – korjausohje
- Tarkista mikrofonin käyttöoikeudet
- Avaa Microsoft Teams.
- Napsauta profiilikuvaasi ja valitse "Asetukset".
- Siirry "Käyttöoikeudet"-välilehteen.
- Varmista, että "Mikrofoni"-vaihtoehto on käytössä.
- Valitse oikea mikrofoni
- Microsoft Teamsissa napsauta "Liity kokoukseen" -painiketta.
- Kun "Liity ääneen" -ikkuna tulee näkyviin, napsauta "Laiteasetukset" -painiketta.
- Valitse "Mikrofonista" se mikrofoni, jota haluat käyttää.
- Päivitä äänilaajennukset
- Paina
Windows + Xavataksesi pikavalikon. - Valitse "Laitehallinta".
- Laajenna "Äänitulot ja -lähdöt"- tai "Ääni-, video- ja pelikontrollerit" -luokka.
- Napsauta mikrofonilaitettasi hiiren kakkospainikkeella ja valitse "Päivitä ohjain".
- Noudata näytön ohjeita päivitysprosessin loppuun saattamiseksi.
- Paina
- Käynnistä Microsoft Teams uudelleen
- Napsauta Microsoft Teams -kuvaketta tehtäväpalkissa hiiren kakkospainikkeella.
- Valitse "Lopeta".
- Käynnistä Microsoft Teams uudelleen työpöydältäsi tai Käynnistä-valikosta.
- Tarkista mikrofonin tietosuoja-asetukset
- Paina
Windows + Iavataksesi Asetukset. - Siirry kohtaan "Tietosuoja ja suojaus" > "Mikrofonia."
- Varmista, että "Salli sovellusten käyttää mikrofonia" on käytössä.
- Paina
- Vianmääritys: Laitteisto-ongelmat
- Tarkasta mikrofonin kaapeli vaurioiden tai löystyneiden liitosten varalta.
- Kytke mikrofoni toiseen USB-porttiin tai tietokoneeseen testataksesi sen toimivuutta.
- Ota yhteyttä Microsoftin tukeen
- Siirry Microsoftin tukisivustoon.
- Kuvaile mikrofoniongelmasi ja anna yksityiskohtia.
- Noudata Microsoftin tukitiimin antamia ohjeita.
Noudattamalla näitä vaiheita voit diagnosoida ja ratkaista Microsoft Teamsin yleiset mikrofoniongelmat, jotta varmistat saumattoman kommunikoinnin virtuaalikokousten ja puheluiden aikana.
Arvostele tämä sovellus!
 Viikkovinkki
Viikkovinkki
Ratkaise mikrofoniongelmasi
Onko sinulla ongelmia mikrofonisi kanssa? Olet tullut oikeaan paikkaan! Kattavat oppaamme ovat resurssi nopeaan ja helppoon mikrofonin vianmääritykseen. Korjaa yleisiä ongelmia Windowsissa, macOS:ssä, iOS:ssä, Androidissa ja sovelluksissa, kuten Zoom, Teams, Skype ja muut. Selkeiden ohjeidemme avulla voit ratkaista mikrofoniongelmasi vaivattomasti teknisestä osaamisestasi riippumatta. Aloita nyt ja saat mikrofonisi takaisin täydelliseen toimintakuntoon hetkessä!
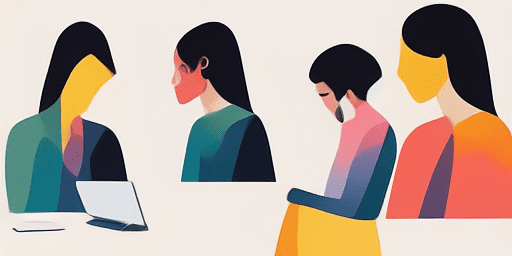
Mikrofoniongelmien vianmääritys
Yksinkertaiset ohjeet mikrofonin korjaamiseen
Valitse laitteesi tai sovelluksesi
Valitse opasluettelostamme laite tai sovellus, jonka kanssa sinulla on mikrofoniongelmia.
Käytä toimitettuja ratkaisuja
Käytä yksityiskohtaista oppaamme tehdäksesi korjauksia ja saadaksesi mikrofonisi toimimaan niin kuin pitää.
Varmista, että mikrofonisi toimii
Suorita vianmäärityksen jälkeen nopea testi varmistaaksesi, että mikrofoniongelmat on ratkaistu.
Tutustu Muihin Sovelluksiin, Joista Pidät
Tallenna arvokkaat muistot tai työhaastattelut turvallisesti ja luotettavasti käyttämällä äänitallenteen tallentamisen ratkaisua.
Tehokas verkkokameran testaus voi säästää aikaa ja vaivaa, varmistamalla että yhteys toimii kuten pitää.
Kokeile puheteknologia verkossa -palveluamme muuttaaksesi tekstisi puheeksi helposti ja turvallisesti.
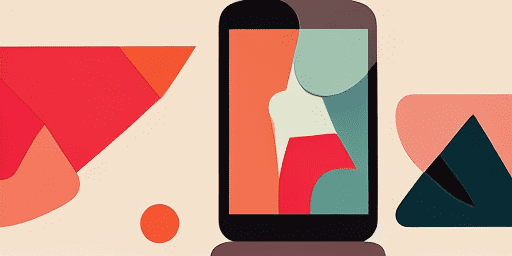
Ominaisuuksien yleiskatsaus
Vaiheittainen vianmääritys
Selvitä mikrofoni-ongelmia helposti yksinkertaisten, vaiheittaisten oppaidemme avulla.
Kattava laite- ja sovelluskattavuus
Olitpa pelaaja, etätyöntekijä tai vain chattailemassa ystävien kanssa, meillä on ratkaisuja kaikenlaisille laitteille ja sovelluksille.
Nykyiset ja luotettavat korjaukset
Ratkaisujamme päivitetään säännöllisesti uusimpien käyttöjärjestelmäpäivitysten ja sovellusversioiden luotettavuuden varmistamiseksi.
Täysin ilmainen opastus
Käytä kaikkea mikrofonin vianmäärityssisältöämme ilman kustannuksia tai rekisteröitymistä.
Usein Kysytyt Kysymykset
Mitkä laitteet ja sovellukset sisältyvät oppaisiin?
Vianetsintämme ulottuu erilaisiin laitteisiin ja sovelluksiin, mukaan lukien älypuhelimet, tabletit, tietokoneet ja suosittuja viestintä- ja videoneuvottelusovelluksia.
Liittyykö näiden oppaiden käyttöön kustannuksia?
Oppaamme ovat ilmaisia käyttää. Uskomme kaikkien saatavilla olevien ratkaisujen tarjoamiseen.
Kuinka ajan tasalla vianetsintäoppaat ovat?
Päivitämme oppaitamme jatkuvasti uusimpien ratkaisujen mukaan uusiin ja jatkuviin mikrofoniongelmiin.