Teams Mikrofonen Fungerar Inte På iPhone ? Ultimate Fix and Troubleshooting Guide 2025
Testa och lös Teams mikrofonproblem på iPhone med vår omfattande felsökningsguide och mikrofontestare online
Tryck för att starta
Uppdaterad 8 februari 2024
Hur du löser problem med Microsoft Teams-mikrofon som inte fungerar
-
Kontrollera mikrofonbehörigheter
- Öppna Microsoft Teams.
- Klicka på din profilbild och välj "Inställningar".
- Navigera till fliken "Behörigheter".
- Se till att växeln "Mikrofon" är aktiverad.
-
Välj rätt mikrofon
- Klicka på knappen "Gå med i ett möte" i Microsoft Teams.
- När fönstret "Gå med i ljud" visas klickar du på knappen "Enhetsinställningar".
- Välj den mikrofon du vill använda under "Mikrofon".
-
Uppdatera ljuddrivrutiner
- Tryck
Windows + Xför att öppna snabbåtkomstmenyn. - Välj "Enhetshanteraren".
- Expandera kategorin "Ljudingångar och -utgångar" eller "Ljud-, video- och spelstyrenheter".
- Högerklicka på din mikrofonenhet och välj "Uppdatera drivrutin".
- Följ instruktionerna på skärmen för att slutföra uppdateringsprocessen.
- Tryck
-
Starta om Microsoft Teams
- Högerklicka på Microsoft Teams-ikonen i aktivitetsfältet.
- Välj "Avsluta".
- Starta om Microsoft Teams från skrivbordet eller Start-menyn.
-
Kontrollera mikrofonens integritetsinställningar
- Tryck
Windows + Iför att öppna Inställningar. - Navigera till "Sekretess och säkerhet" > "Mikrofon".
- Se till att "Tillåt appar att komma åt din mikrofon" är aktiverat.
- Tryck
-
Felsök maskinvaruproblem
- Inspektera mikrofonkabeln för eventuella skador eller lösa anslutningar.
- Anslut mikrofonen till en annan USB-port eller dator för att testa dess funktionalitet.
-
Kontakta Microsofts support
- Besök Microsofts supportwebbplats.
- Beskriv ditt mikrofonproblem och ange detaljer.
- Följ vägledningen från Microsofts supportteam.
Genom att följa dessa steg kan du diagnostisera och lösa vanliga mikrofonproblem i Microsoft Teams, vilket säkerställer enkel kommunikation under virtuella möten och samtal.
Betygsätt denna app!
 Veckotips
Veckotips
Lös dina mikrofonproblem
Stöter du på problem med din mikrofon? Du har kommit till rätt ställe! Våra omfattande guider är din resurs för snabb och enkel mikrofonfelsökning. Åtgärda vanliga problem på Windows, macOS, iOS, Android och appar som Zoom, Teams, Skype och andra. Med våra tydliga instruktioner kan du lösa dina mikrofonproblem utan ansträngning, oavsett ditt tekniska kunnande. Börja nu och få din mikrofon tillbaka till perfekt fungerande skick på några ögonblick!
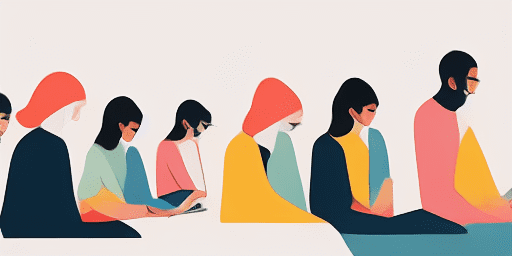
Hur man felsöker mikrofonproblem
Enkla steg för att fixa din mikrofon
Välj din enhet eller app
Välj enheten eller appen du har problem med mikrofonen från vår lista med guider.
Tillämpa de tillhandahållna lösningarna
Använd vår detaljerade guide för att tillämpa korrigeringar och få din mikrofon att fungera som den ska.
Bekräfta att din mikrofon fungerar
Efter felsökning, utför ett snabbtest för att verifiera att dina mikrofonproblem är lösta.
Utforska Fler Appar Du Kommer Att Älska
Om du vill inspela röst enkelt utan krångel eller komplicerade inställningar, vår webbplats är det självklara valet.
Att snabbt diagnostisera webbkameraproblem är avgörande, och vår webbsida tillhandahåller de verktyg du behöver för att göra just det.
Vår TTS online gratis lösning är den perfekta partnern för att omvandla text till tal, utan några restriktioner eller kostnader.
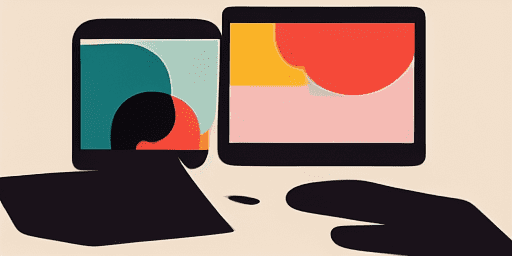
Funktioner översikt
Steg-för-steg felsökning
Navigera enkelt i mikrofonproblem med hjälp av våra enkla, steg-för-steg-guider.
Omfattande enhets- och apptäckning
Oavsett om du är en spelare, en distansarbetare eller bara chattar med vänner, har vi lösningar för alla typer av enheter och applikationer.
Aktuella och pålitliga korrigeringar
Våra lösningar uppdateras regelbundet för att säkerställa tillförlitlighet med de senaste OS-uppdateringarna och appversionerna.
Helt gratis vägledning
Få tillgång till allt vårt innehåll för felsökning av mikrofoner utan kostnad eller behov av registrering.
Vanliga frågor
Vilka enheter och appar ingår i guiderna?
Vår felsökning sträcker sig till olika enheter och appar, inklusive smartphones, surfplattor, datorer och populära appar för meddelanden och videokonferenser.
Finns det några kostnader förknippade med att använda dessa guider?
Våra guider är gratis att använda. Vi tror på att tillhandahålla tillgängliga lösningar för alla.
Hur uppdaterade är felsökningsguiderna?
Vi uppdaterar ständigt våra guider för att återspegla de senaste lösningarna för nya och bestående mikrofonproblem.