Il Microfono Teams Non Funziona Su iPhone ? Guida Definitiva Alle Correzioni E Alla Risoluzione Dei Problemi 2025
Testa e risolvi i problemi del microfono Teams su iPhone con la nostra guida completa alla risoluzione dei problemi e il tester del microfono online
Premi per iniziare
Aggiornato il 2 gennaio 2024
Come risolvere il problema del microfono di Microsoft Teams che non funziona
-
Controllare le autorizzazioni del microfono
- Apri Microsoft Teams.
- Fai clic sulla tua immagine del profilo e seleziona "Impostazioni".
- Vai alla scheda "Autorizzazioni".
- Assicurati che l'interruttore "Microfono" sia abilitato.
-
Selezionare il microfono corretto
- In Microsoft Teams, fai clic sul pulsante "Partecipa a una riunione".
- Quando viene visualizzata la finestra "Partecipa all'audio", fai clic sul pulsante "Impostazioni dispositivo".
- In "Microfono", seleziona il microfono che desideri utilizzare.
-
Aggiornare i driver audio
- Premi
Windows + Xper aprire il menu di accesso rapido. - Seleziona "Gestione dispositivi".
- Espandi la categoria "Ingressi e uscite audio" o "Controller audio, video e giochi".
- Fai clic con il pulsante destro del mouse sul tuo dispositivo microfono e seleziona "Aggiorna driver".
- Segui le istruzioni sullo schermo per completare il processo di aggiornamento.
- Premi
-
Riavviare Microsoft Teams
- Fai clic con il pulsante destro del mouse sull'icona di Microsoft Teams nella barra delle applicazioni.
- Seleziona "Esci".
- Rilancia Microsoft Teams dal desktop o dal menu Start.
-
Controllare le impostazioni della privacy del microfono
- Premi
Windows + Iper aprire Impostazioni. - Vai a "Privacy e sicurezza" > "Microfono".
- Assicurati che "Consenti alle app di accedere al tuo microfono" sia abilitato.
- Premi
-
Risolvere problemi hardware
- Ispeziona il cavo del microfono per eventuali danni o collegamenti allentati.
- Collega il microfono a una porta USB o computer diverso per testarne la funzionalità.
-
Contattare il supporto Microsoft
- Visita il sito Web del supporto Microsoft.
- Descrivi il tuo problema con il microfono e fornisci dettagli.
- Segui la guida fornita dal team di supporto Microsoft.
Seguendo questi passaggi, puoi diagnosticare e risolvere i problemi comuni del microfono in Microsoft Teams, garantendo una comunicazione fluida durante riunioni e chiamate virtuali.
Valuta questa applicazione!
 Suggerimento Settimanale
Suggerimento Settimanale
Risolvi i problemi del microfono
Hai riscontrato problemi con il microfono? Sei arrivato nel posto giusto! Le nostre guide complete sono la tua risorsa per una risoluzione rapida e semplice dei problemi del microfono. Risolvi i problemi comuni su Windows, macOS, iOS, Android e app come Zoom, Teams, Skype e altre. Con le nostre chiare istruzioni, puoi risolvere i problemi del microfono senza sforzo, indipendentemente dalle tue conoscenze tecniche. Inizia ora e ripristina il tuo microfono perfettamente funzionante in pochi istanti!
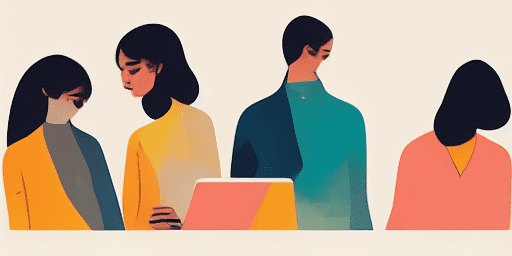
Come risolvere i problemi del microfono
Semplici passaggi per riparare il tuo microfono
Scegli il tuo dispositivo o app
Seleziona il dispositivo o l'app con cui riscontri problemi al microfono dal nostro elenco di guide.
Applicare le soluzioni fornite
Utilizza la nostra guida dettagliata per applicare le correzioni e far funzionare il microfono come dovrebbe.
Verifica che il microfono funzioni
Dopo la risoluzione dei problemi, esegui un rapido test per verificare che i problemi del microfono siano stati risolti.
Esplora Altre App Che Adorerai
Scarica le tue registrazioni in formato MP3 facilmente con il nostro sistema per scaricare registrazione vocale mp3. La qualità è al primo posto.
Verificare che la tua webcam funzioni correttamente è più semplice di quanto pensi, grazie a test webcam gratis, uno strumento accessibile e facile da usare.
Incrementa la tua produttività e apprendimento con il nostro convertitore di testo in voce online, uno strumento essenziale per chiunque.
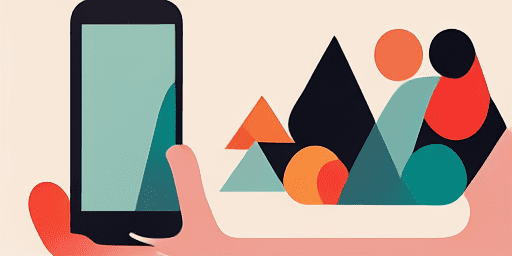
Panoramica delle funzionalità
Risoluzione dei problemi passo dopo passo
Affronta facilmente i problemi del microfono utilizzando le nostre semplici guide passo passo.
Copertura completa di dispositivi e app
Che tu sia un giocatore, un lavoratore remoto o semplicemente una chat con gli amici, abbiamo soluzioni per tutti i tipi di dispositivi e applicazioni.
Correzioni attuali e affidabili
Le nostre soluzioni vengono regolarmente aggiornate per garantire affidabilità con gli ultimi aggiornamenti del sistema operativo e le versioni delle app.
Guida assolutamente gratuita
Accedi a tutti i nostri contenuti per la risoluzione dei problemi del microfono senza alcun costo o senza la necessità di registrarti.
Domande frequenti
Quali dispositivi e app sono inclusi nelle guide?
La nostra risoluzione dei problemi si estende a vari dispositivi e app, inclusi smartphone, tablet, computer e le più diffuse app di messaggistica e videoconferenza.
Ci sono costi associati all'utilizzo di queste guide?
Le nostre guide sono gratuite. Crediamo nel fornire soluzioni accessibili a tutti.
Quanto sono aggiornate le guide per la risoluzione dei problemi?
Aggiorniamo costantemente le nostre guide per riflettere le soluzioni più recenti per problemi nuovi e persistenti del microfono.