Teams Mikrofons Nedarbojas iPhone ? Ultimate Labojumu Un Problēmu Novēršanas Rokasgrāmata 2025
Pārbaudiet un atrisiniet Teams mikrofona problēmas iPhone tālrunī, izmantojot mūsu visaptverošo problēmu novēršanas rokasgrāmatu un tiešsaistes mikrofona testeri
Nospiediet, lai sāktu
Atjaunināts 2024. gada 2. februāris
Kā novērst Microsoft Teams mikrofona nedarbošanos
- Pārbaudīt mikrofona atļaujas
- Atveriet Microsoft Teams.
- Noklikšķiniet uz sava profila fotoattēla un atlasiet "Iestatījumi."
- Pārejiet uz cilni "Atļaujas."
- Pārliecinieties, vai ir iespējots pārslēgšanas slēdzis "Mikrofons."
- Izvēlēties pareizo mikrofonu
- Programmā Microsoft Teams noklikšķiniet uz pogas "Pievienoties sapulcei."
- Kad tiek parādīts logs "Pievienoties audio," noklikšķiniet uz pogas "Ierīces iestatījumi."
- Zem "Mikrofons" atlasiet mikrofonu, kuru vēlaties izmantot.
- Atjaunināt audio draiverus
- Nospiediet
Windows + X, lai atvērtu ātrās piekļuves izvēlni. - Atlasiet "Ierīču pārvaldnieks."
- Izvērsiet kategoriju "Audio ieejas un izejas" vai "Skaņa, video un spēļu kontrolieri."
- Ar peles labo pogu noklikšķiniet uz mikrofona ierīces un atlasiet "Atjaunināt draiveri."
- Izpildiet ekrānā redzamos norādījumus, lai pabeigtu atjaunināšanas procesu.
- Nospiediet
- Restartēt Microsoft Teams
- Ar peles labo pogu noklikšķiniet uz Microsoft Teams ikonas uzdevumjoslā.
- Atlasiet "Aizvērt."
- Atkārtoti palaidiet Microsoft Teams no darbvirsmas vai izvēlnes Sākt.
- Pārbaudīt mikrofona konfidencialitātes iestatījumus
- Nospiediet
Windows + I, lai atvērtu Iestatījumus. - Pārejiet uz "Privātums un drošība" > "Mikrofons."
- Pārliecinieties vai ir iespējots "Atļaut lietotnēm piekļūt jūsu mikrofonam."
- Nospiediet
- Novērst aparatūras problēmas
- Pārbaudiet mikrofona vadu, vai nav bojājumu vai vaļēju savienojumu.
- Pievienojiet mikrofonu citam USB portam vai datoram, lai pārbaudītu tā darbību.
- Sazinieties ar Microsoft atbalsta dienestu
- Apmeklējiet Microsoft atbalsta vietni.
- Aprakstiet savu mikrofona problēmu un sniedziet detaļas.
- Izpildiet Microsoft atbalsta komandas sniegtos norādījumus.
Izpildot šīs darbības, jūs varat diagnosticēt un novērst izplatītas Microsoft Teams mikrofona problēmas, nodrošinot netraucētu saziņu virtuālo sapulču un zvanu laikā.
Novērtējiet šo lietotni!
 Iknedēļas Padoms
Iknedēļas Padoms
Atrisiniet mikrofona problēmas
Vai radušās problēmas ar mikrofonu? Jūs esat nonācis īstajā vietā! Mūsu visaptverošās rokasgrāmatas ir jūsu resurss ātrai un vienkāršai mikrofona problēmu novēršanai. Novērsiet izplatītākās problēmas operētājsistēmās Windows, macOS, iOS, Android un tādās lietotnēs kā Zoom, Teams, Skype un citās. Izmantojot mūsu skaidrās instrukcijas, varat bez pūlēm atrisināt mikrofona problēmas neatkarīgi no jūsu tehniskajām zināšanām. Sāciet tūlīt un pēc mirkļa atjaunojiet savu mikrofonu perfektā darba kārtībā!
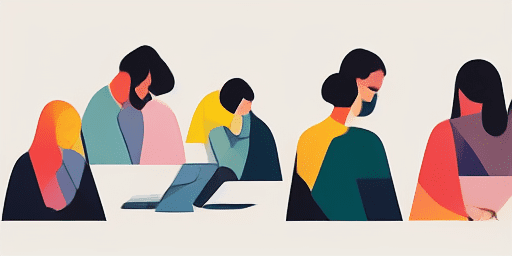
Mikrofona problēmu novēršana
Vienkāršas darbības, lai labotu mikrofonu
Izvēlieties savu ierīci vai lietotni
Mūsu ceļvežu sarakstā atlasiet ierīci vai lietotni, ar kuru radušās problēmas ar mikrofonu.
Izmantojiet sniegtos risinājumus
Izmantojiet mūsu detalizēto ceļvedi, lai lietotu labojumus un nodrošinātu mikrofona darbību, kā vajadzētu.
Pārbaudiet, vai mikrofons darbojas
Pēc problēmu novēršanas veiciet ātru pārbaudi, lai pārbaudītu, vai mikrofona problēmas ir novērstas.
Izpētiet Citas Lietotnes, Kas Jums Patiks
Lai arī kas būtu Jūsu vajadzības, šis uzticams balss ierakstītājs sniegs nepieciešamo atbalstu.
Jūsu vebkameras problēmas ir labojamas. Uzziniet, kā tos novērst izmantojot mūsu tiešsaistes rīku.
Ja meklējat veidu, kā ērti pārvērst tekstu runā tiešsaistē, mūsu platforma ir ideāls risinājums jums.
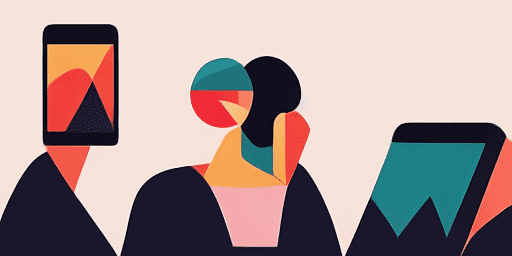
Funkciju pārskats
Soli pa solim problēmu novēršana
Ērti pārvaldiet problēmas ar mikrofonu, izmantojot mūsu tiešos, soli pa solim sniegtos norādījumus.
Visaptverošs ierīču un lietotņu pārklājums
Neatkarīgi no tā, vai esat spēlētājs, attālināts darbinieks vai vienkārši tērzējat ar draugiem, mums ir risinājumi visu veidu ierīcēm un lietojumprogrammām.
Pašreizējie un uzticami labojumi
Mūsu risinājumi tiek regulāri atjaunināti, lai nodrošinātu uzticamību ar jaunākajiem OS atjauninājumiem un lietotņu versijām.
Pilnīgi bezmaksas norādījumi
Piekļūstiet visam mūsu mikrofona problēmu novēršanas saturam bez maksas vai nepieciešamības reģistrēties.
bieži uzdotie jautājumi
Kuras ierīces un lietotnes ir iekļautas ceļvežos?
Mūsu problēmu novēršana attiecas uz dažādām ierīcēm un lietotnēm, tostarp viedtālruņiem, planšetdatoriem, datoriem un populārām ziņojumapmaiņas un videokonferenču lietotnēm.
Vai ir kādas izmaksas, kas saistītas ar šo rokasgrāmatu izmantošanu?
Mūsu ceļvežus var izmantot bez maksas. Mēs ticam, ka ir jānodrošina pieejami risinājumi ikvienam.
Cik atjauninātas ir problēmu novēršanas rokasgrāmatas?
Mēs pastāvīgi atjauninām savus ceļvežus, lai atspoguļotu jaunākos risinājumus jaunām un pastāvīgām mikrofona problēmām.