Nefunguje Mikrofon Whatsapp Na Mac ? Průvodce Konečnými Opravami a Řešením Problémů 2025
Otestujte a vyřešte problémy s mikrofonem WhatsApp na Mac pomocí našeho komplexního průvodce odstraňováním problémů a online testeru mikrofonů
Stisknutím spustíte
Aktualizováno 7. února 2024
Jak opravit nefungující mikrofon WhatsApp na Macu
- Zkontrolujte oprávnění mikrofonu
- Otevřete WhatsApp.
- Klikněte na svůj profilový obrázek a vyberte „Nastavení“.
- Přejděte na kartu „Oprávnění“.
- Ujisěte se, že je přepínač „Mikrofon“ povolen.
- Vyberte správný mikrofon
- Ve WhatsAppu klikněte na tlačítko „Připojit se ke schůzce“.
- Když se objeví okno „Připojit zvuk“, klikněte na tlačítko „Nastavení zařízení“.
- V části „Mikrofon“ vyberte mikrofon, který chcete použít.
- Aktualizujte zvukové ovladače
- Stiskněte klávesy
Windows + Xa otevřete rychlou nabídku. - Vyberte „Správce zařízení“.
- Rozbalte kategorii „Zvukové vstupy a výstupy“ nebo „Ovladače zvuku, videa a her“.
- Klepněte pravým tlačítkem na zařízení mikrofonu a vyberte „Aktualizovat ovladač“.
- Postupujte podle pokynů na obrazovce a dokončete proces aktualizace.
- Stiskněte klávesy
- Restartujte WhatsApp
- Klepněte pravým tlačítkem na ikonu WhatsApp na hlavním panelu.
- Vyberte „Ukončit“.
- Znovu spusťte WhatsApp z plochy nebo nabídky Start.
- Zkontrolujte nastavení ochrany osobních údajů mikrofonu
- Stiskněte klávesy
Windows + Ia otevřete Nastavení. - Přejděte na „Ochrana osobních údajů a zabezpečení“ > „Mikrofon“.
- Ujisěte se, že je povoleno „Povolit aplikacím přístup k mikrofonu“.
- Stiskněte klávesy
- Odstraňování problémů s hardwarem
- Zkontrolujte kabel mikrofonu, zda není poškozený nebo uvolněný.
- Připojte mikrofon k jinému portu USB nebo počítači a otestujte jeho funkčnost.
- Kontaktujte podporu WhatsApp
- Navštivte webové stránky podpory WhatsApp.
- Popište problém s mikrofonem a uveďte podrobnosti.
- Postupujte podle pokynů poskytnutých týmem podpory WhatsApp.
Podle těchto kroků můžete diagnostikovat a vyřešit běžné problémy s mikrofonem ve WhatsApp pro Mac, což zajistí bezproblémovou komunikaci během virtuálních schůzek a hovorů.
Ohodnoťte tuto aplikaci!
 Týdenní Tip
Týdenní Tip
Vyřešte problémy s mikrofonem
Máte problémy s mikrofonem? Jste na správném místě! Naši obsáhlí průvodci jsou vaším zdrojem pro rychlé a snadné řešení problémů s mikrofonem. Řešení běžných problémů ve Windows, macOS, iOS, Android a aplikacích jako Zoom, Teams, Skype a dalších. S našimi jasnými pokyny můžete vyřešit problémy s mikrofonem bez námahy, bez ohledu na vaše technické know-how. Začněte hned a během chvilky uveďte mikrofon zpět do perfektního funkčního stavu!
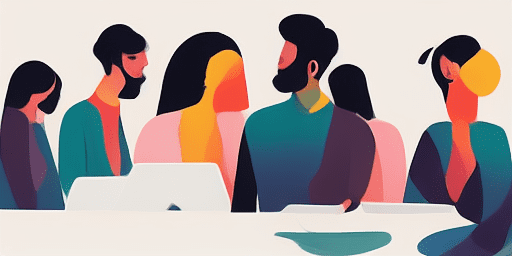
Jak řešit problémy s mikrofonem
Jednoduché kroky k opravě mikrofonu
Vyberte své zařízení nebo aplikaci
V našem seznamu průvodců vyberte zařízení nebo aplikaci, se kterou máte problémy s mikrofonem.
Použijte poskytovaná řešení
Pomocí našeho podrobného průvodce použijte opravy a nechte mikrofon fungovat tak, jak má.
Ujistěte se, že váš mikrofon funguje
Po odstranění problémů proveďte rychlý test a ověřte, zda jsou problémy s mikrofonem vyřešeny.
Prozkoumejte Další Aplikace, Které Si Zamilujete
Nenechte se svázat složitými programy, když můžete nahrávat audio online tak snadno.
Máte novou webkameru a chcete si být jisti její kompatibilitou? Kompatibilita webkamery s zařízeními je klíčová pro optimální výkon.
Usnadněte si život přeměnou psaných slov na mluvené díky převodu textu na řeč online.
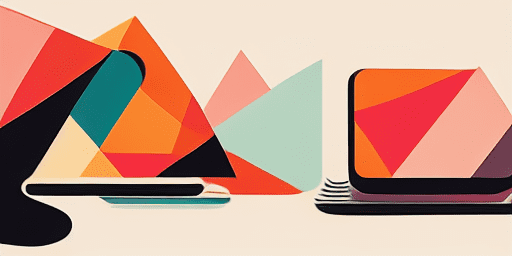
Přehled funkcí
Řešení problémů krok za krokem
Procházejte problémy s mikrofonem snadno pomocí našich jednoduchých, podrobných průvodců.
Komplexní pokrytí zařízení a aplikací
Ať už jste hráč, vzdálený pracovník nebo jen chatujete s přáteli, máme řešení pro všechny typy zařízení a aplikací.
Aktuální a spolehlivé opravy
Naše řešení jsou pravidelně aktualizována, aby byla zajištěna spolehlivost nejnovějšími aktualizacemi OS a verzemi aplikací.
Naprosto bezplatné vedení
Získejte přístup k veškerému obsahu pro odstraňování problémů s mikrofonem bez jakýchkoli nákladů nebo nutnosti registrace.
Často kladené otázky
Jaká zařízení a aplikace jsou zahrnuty v průvodcích?
Naše řešení problémů se vztahuje na různá zařízení a aplikace, včetně chytrých telefonů, tabletů, počítačů a oblíbených aplikací pro zasílání zpráv a videokonference.
Jsou s používáním těchto průvodců spojeny nějaké náklady?
Použití našich průvodců je zdarma. Věříme v poskytování dostupných řešení pro každého.
Jak aktuální jsou příručky pro odstraňování problémů?
Neustále aktualizujeme naše průvodce, aby odrážely nejnovější řešení nových a přetrvávajících problémů s mikrofonem.