¿el Micrófono Whatsapp No Funciona En Mac ? Guía Definitiva De Solución Y Solución De Problemas 2025
Pruebe y resuelva problemas con el micrófono WhatsApp en Mac con nuestra guía completa de solución de problemas y nuestro probador de micrófono en línea
Presiona para comenzar
Actualizado el 31 de enero de 2024
Cómo reparar el micrófono de WhatsApp que no funciona en Mac
-
Comprobar permisos del micrófono
- Abre WhatsApp.
- Haz clic en tu foto de perfil y selecciona "Configuración".
- Navega a la pestaña "Privacidad".
- Asegúrate de que el botón "Micrófono" esté activado.
-
Seleccionar el micrófono correcto
- En WhatsApp, haz clic en el botón "Unirte a una llamada".
- Cuando aparezca la ventana "Unirse a audio", haz clic en el botón "Configuración del dispositivo".
- En "Micrófono", selecciona el micrófono que deseas usar.
-
Actualizar controladores de audio
- Presiona
Mayús + Comando + Upara abrir Utilidad de Audio MIDI - Selecciona la pestaña "Audio Devices" (Dispositivos de audio).
- Selecciona el dispositivo de micrófono y haz clic en el botón "Configuración".
- Ve a la pestaña "Avanzado" y selecciona "44100.0 Hz" en el menú desplegable "Frecuencia de muestreo".
- Haz clic en "Aceptar" para guardar los cambios.
- Presiona
-
Reiniciar WhatsApp
- Haz clic derecho en el ícono de WhatsApp en el Dock.
- Selecciona "Salir".
- Vuelve a iniciar WhatsApp desde el Dock o la carpeta Aplicaciones.
-
Comprobar la configuración de privacidad del micrófono
- Ve a Preferencias del sistema > Seguridad y privacidad.
- Selecciona la pestaña "Privacidad".
- Selecciona "Micrófono" en la barra lateral izquierda.
- Asegúrate de que la casilla "WhatsApp" esté marcada.
-
Solucionar problemas de hardware
- Inspecciona el cable del micrófono en busca de daños o conexiones sueltas.
- Conecta el micrófono a un puerto USB o computadora diferente para probar su funcionalidad.
-
Contacta al soporte de WhatsApp
- Ve al Centro de ayuda de WhatsApp.
- Describe tu problema con el micrófono y proporciona detalles.
- Sigue las instrucciones proporcionadas por el equipo de soporte de WhatsApp.
Siguiendo estos pasos, puedes diagnosticar y resolver problemas comunes de micrófono en WhatsApp para Mac, lo que garantiza una comunicación clara durante llamadas y videollamadas.
¡Califica esta aplicación!
 Consejo Semanal
Consejo Semanal
Resuelva sus problemas de micrófono
¿Tienes problemas con tu micrófono? ¡Has venido al lugar correcto! Nuestras guías completas son su recurso para solucionar problemas de micrófonos de forma rápida y sencilla. Resuelva problemas comunes en Windows, macOS, iOS, Android y aplicaciones como Zoom, Teams, Skype y otras. Con nuestras instrucciones claras, puede resolver los problemas de su micrófono sin esfuerzo, independientemente de sus conocimientos técnicos. ¡Comience ahora y haga que su micrófono vuelva a funcionar perfectamente en unos momentos!
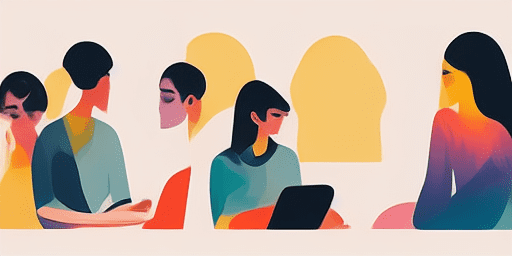
Cómo solucionar problemas del micrófono
Pasos sencillos para arreglar su micrófono
Elija su dispositivo o aplicación
Seleccione el dispositivo o aplicación con el que tiene problemas con el micrófono de nuestra lista de guías.
Aplicar las soluciones proporcionadas
Utilice nuestra guía detallada para aplicar correcciones y hacer que su micrófono funcione como debería.
Confirma que tu micrófono está funcionando
Después de solucionar el problema, realice una prueba rápida para verificar que los problemas de su micrófono estén resueltos.
Explora Más Aplicaciones Que Te Encantarán
Si buscas una grabadora de voz en línea fácil de utilizar, no busques más.
¿Tienes problemas con tu cámara y no sabes cómo diagnosticar el fallo? Te invitamos a utilizar la herramienta de prueba de cámara web para identificar y resolver rápidamente cualquier inconveniente.
El poder del sintetizador de voz en línea convierte cualquier texto en habla, ofreciéndote una experiencia única y personalizada.

Descripción de las características
Solución de problemas paso a paso
Resuelva los problemas del micrófono con facilidad utilizando nuestras sencillas guías paso a paso.
Cobertura integral de dispositivos y aplicaciones
Ya sea que sea un jugador, un trabajador remoto o simplemente chatee con amigos, tenemos soluciones para todo tipo de dispositivos y aplicaciones.
Soluciones actuales y confiables
Nuestras soluciones se actualizan periódicamente para garantizar la confiabilidad con las últimas actualizaciones del sistema operativo y versiones de aplicaciones.
Orientación absolutamente gratuita
Accede a todo nuestro contenido de solución de problemas de micrófonos sin ningún coste ni necesidad de registrarte.
Preguntas frecuentes
¿Qué dispositivos y aplicaciones están incluidos en las guías?
Nuestra solución de problemas se extiende a varios dispositivos y aplicaciones, incluidos teléfonos inteligentes, tabletas, computadoras y aplicaciones populares de mensajería y videoconferencia.
¿Hay algún costo asociado con el uso de estas guías?
Nuestras guías son de uso gratuito. Creemos en brindar soluciones accesibles para todos.
¿Qué tan actualizadas están las guías de solución de problemas?
Actualizamos constantemente nuestras guías para reflejar las últimas soluciones para problemas nuevos y persistentes con el micrófono.