Whatsapp Микрофон Не Ради На Mac ? Водич За Крајње Поправке И Решавање Проблема 2025
Тестирајте и решите проблеме са WhatsApp микрофоном на Mac -у помоћу нашег свеобухватног водича за решавање проблема и онлајн тестера микрофона
Притисните за почетак
Ажурирано 31. јануар 2024.
Како оправити WhatsApp микрофон који не ради на Mac-у
- Проверите дозволе за микрофон
- Отворите WhatsApp.
- Кликните на слику свог профила и изаберите „Подешавања“.
- Навигирајте до картице „Дозволе“.
- Уверите се да је прекидач „Микрофон“ укључен.
- Изаберите исправан микрофон
- У WhatsApp-у, кликните на дугме „Придружи се састанку“.
- Када се појави прозор „Придружи се звуку“, кликните на дугме „Подешавања уређаја“.
- Испод „Микрофон“ изаберите микрофон који желите да користите.
- Ажурирајте аудио драјвере
- Притисните
Windows + Xда бисте отворили мени за брзи приступ. - Изаберите „Управљач уређајима“.
- Проширите категорију „Звучни улази и излази“ или „Контролери звука, видеа и игре“.
- Десним тастером миша кликните на свој уређај микрофона и изаберите „Ажурирај драјвер“.
- Пратите упутства на екрану да бисте завршили процес ажурирања.
- Притисните
- Поново покрените WhatsApp
- Десним тастером миша кликните на икону WhatsApp-а на траци задатака.
- Изаберите „Излаз“.
- Поново покрените WhatsApp са ваше радне површине или менија Старт.
- Проверите подешавања приватности микрофона
- Притисните
Windows + Iда бисте отворили Подешавања. - Навигирајте до „Приватност и безбедност“ > „Микрофон“.
- Уверите се да је „Дозволи апликацијама приступ вашем микрофону“ укључено.
- Притисните
- Решите проблеме са хардвером
- Проверите кабл микрофона да ли је оштећен или су везе лабаве.
- Повежите микрофон на други УСБ порт или рачунар да бисте тестирали његову функционалност.
- Контактирајте корисничку подршку WhatsApp-а
- Посетите веб локацију за корисничку подршку WhatsApp-а.
- Опишите проблем са микрофоном и наведите детаље.
- Пратите смернице које је обезбедио тим за корисничку подршку WhatsApp-а.
Пратећи ове кораке, можете да дијагностикујете и решите уобичајене проблеме са микрофоном у WhatsApp-у, осигуравајући беспрекорну комуникацију током виртуелних састанака и позива.
Оцени ову апликацију!
 Недељни Савет
Недељни Савет
Решите проблеме са микрофоном
Наилазите на проблеме са микрофоном? Дошли сте на право место! Наши свеобухватни водичи су ваш ресурс за брзо и једноставно решавање проблема са микрофоном. Решите уобичајене проблеме на Виндовс, мацОС, иОС, Андроид и апликацијама као што су Зоом, Теамс, Скипе и друге. Уз наша јасна упутства, можете да решите проблеме са микрофоном без напора, без обзира на ваше техничко знање. Почните сада и вратите микрофон у савршено радно стање за неколико тренутака!
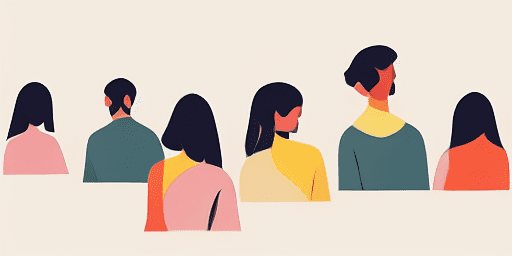
Како да решите проблеме са микрофоном
Једноставни кораци за поправку микрофона
Одаберите свој уређај или апликацију
Изаберите уређај или апликацију са којима имате проблема са микрофоном са наше листе водича.
Примените понуђена решења
Користите наш детаљни водич да бисте применили исправке и омогућили да ваш микрофон ради како треба.
Потврдите да ваш микрофон ради
Након решавања проблема, извршите брзи тест да бисте проверили да ли су проблеми са микрофоном решени.
Истражите Више Апликација Које Ће Вам Се Свидети
Тражите начин да брзо и ефикасно снимите аудио онлајн? Наш сервис вам то омогућава без компликација.
Za detaljna uputstva za popravku web kamere, posetite naš sajt i rešite problem bez odlaska u servis.
Isprobajte najnoviji govorni sintetizator online da biste čuli svoje tekstove umesto da ih čitate.

Преглед карактеристика
Решавање проблема корак по корак
Лако се крећете по проблемима са микрофоном помоћу наших једноставних водича корак по корак.
Свеобухватна покривеност уређаја и апликација
Било да сте играч, удаљени радник или само ћаскате са пријатељима, имамо решења за све врсте уређаја и апликација.
Актуелне и поуздане поправке
Наша решења се редовно ажурирају како би се обезбедила поузданост најновијим ажурирањима ОС-а и верзијама апликација.
Потпуно бесплатно упутство
Приступите целом нашем садржају за решавање проблема са микрофоном без икаквих трошкова или потребе за регистрацијом.
Често постављана питања
Који уређаји и апликације су укључени у водиче?
Наше решавање проблема обухвата различите уређаје и апликације, укључујући паметне телефоне, таблете, рачунаре и популарне апликације за размену порука и видео конференције.
Да ли постоје неки трошкови у вези са коришћењем ових водича?
Наши водичи су бесплатни за коришћење. Верујемо у пружање приступачних решења свима.
Колико су водичи за решавање проблема ажурни?
Стално ажурирамо наше водиче како би одражавали најновија решења за нове и сталне проблеме са микрофоном.