Il Microfono Whatsapp Non Funziona Su Mac ? Guida Definitiva Alle Correzioni E Alla Risoluzione Dei Problemi 2025
Testa e risolvi i problemi del microfono WhatsApp su Mac con la nostra guida completa alla risoluzione dei problemi e il tester del microfono online
Premi per iniziare
Aggiornato il 13 febbraio 2024
Come risolvere il problema del microfono che non funziona su WhatsApp per Mac
-
Verifica i permessi del microfono
- Apri WhatsApp.
- Clicca sulla tua immagine del profilo e seleziona "Impostazioni".
- Vai alla scheda "Permessi".
- Assicurati che l'interruttore "Microfono" sia abilitato.
-
Seleziona il microfono corretto
- In WhatsApp, clicca sul pulsante "Unisciti a una chiamata".
- Quando viene visualizzata la finestra "Unisciti all'audio", clicca sul pulsante "Impostazioni dispositivo".
- In "Microfono", seleziona il microfono che desideri utilizzare.
-
Aggiorna i driver audio
- Premi command+barra spaziatrice per aprire Spotlight.
- Digita "Utility Audio MIDI" e premi invio.
- Seleziona il tuo dispositivo di input nella colonna di sinistra.
- Clicca sul pulsante "+" nella parte inferiore della colonna di destra.
- Seleziona "Crea dispositivo multi-ingresso" dal menu a discesa.
-
Riavvia WhatsApp
- Clicca con il pulsante destro del mouse sull'icona di WhatsApp nel Dock.
- Seleziona "Esci".
- Riavvia WhatsApp dal Launchpad o dalla cartella Applicazioni.
-
Verifica le impostazioni di privacy del microfono
- Apri Preferenze di Sistema.
- Vai su "Sicurezza e Privacy" > "Privacy".
- Seleziona "Microfono" dalla barra laterale.
- Assicurati che la casella accanto a "WhatsApp" sia selezionata.
-
Risoluzione dei problemi hardware
- Ispeziona il cavo del microfono per eventuali danni o connessioni allentate.
- Collega il microfono a una porta USB o a un computer diverso per testarne la funzionalità.
-
Contatta il supporto WhatsApp
- Visita il sito Web del supporto WhatsApp.
- Descrivi il tuo problema con il microfono e fornisci i dettagli.
- Segui le istruzioni fornite dal team di supporto WhatsApp.
Seguendo questi passaggi, puoi diagnosticare e risolvere i problemi comuni del microfono in WhatsApp per Mac, garantendo una comunicazione chiara durante le videochiamate e le telefonate.
Valuta questa applicazione!
 Suggerimento Settimanale
Suggerimento Settimanale
Risolvi i problemi del microfono
Hai riscontrato problemi con il microfono? Sei arrivato nel posto giusto! Le nostre guide complete sono la tua risorsa per una risoluzione rapida e semplice dei problemi del microfono. Risolvi i problemi comuni su Windows, macOS, iOS, Android e app come Zoom, Teams, Skype e altre. Con le nostre chiare istruzioni, puoi risolvere i problemi del microfono senza sforzo, indipendentemente dalle tue conoscenze tecniche. Inizia ora e ripristina il tuo microfono perfettamente funzionante in pochi istanti!
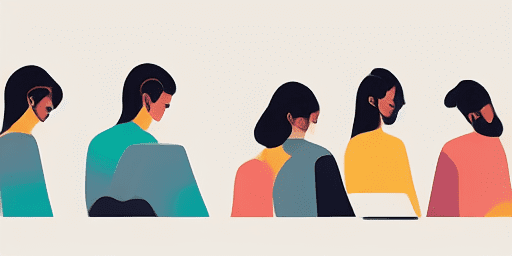
Come risolvere i problemi del microfono
Semplici passaggi per riparare il tuo microfono
Scegli il tuo dispositivo o app
Seleziona il dispositivo o l'app con cui riscontri problemi al microfono dal nostro elenco di guide.
Applicare le soluzioni fornite
Utilizza la nostra guida dettagliata per applicare le correzioni e far funzionare il microfono come dovrebbe.
Verifica che il microfono funzioni
Dopo la risoluzione dei problemi, esegui un rapido test per verificare che i problemi del microfono siano stati risolti.
Esplora Altre App Che Adorerai
Con noi, puoi goderti l'utilizzo registratore vocale senza account, per cominciare subito senza complicazioni.
Se cerchi una guida completa per la webcam, sei nel posto giusto. Qui troverai tutte le informazioni di cui hai bisogno.
Non perdere l'opportunità di utilizzare il nostro lettore di testo online per ascoltare libri, articoli e documenti a mani libere.
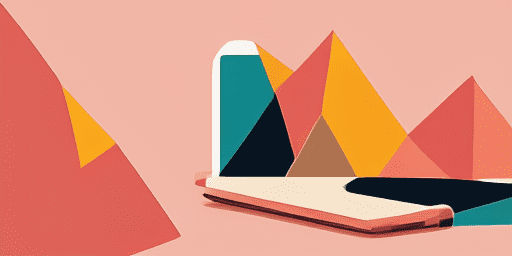
Panoramica delle funzionalità
Risoluzione dei problemi passo dopo passo
Affronta facilmente i problemi del microfono utilizzando le nostre semplici guide passo passo.
Copertura completa di dispositivi e app
Che tu sia un giocatore, un lavoratore remoto o semplicemente una chat con gli amici, abbiamo soluzioni per tutti i tipi di dispositivi e applicazioni.
Correzioni attuali e affidabili
Le nostre soluzioni vengono regolarmente aggiornate per garantire affidabilità con gli ultimi aggiornamenti del sistema operativo e le versioni delle app.
Guida assolutamente gratuita
Accedi a tutti i nostri contenuti per la risoluzione dei problemi del microfono senza alcun costo o senza la necessità di registrarti.
Domande frequenti
Quali dispositivi e app sono inclusi nelle guide?
La nostra risoluzione dei problemi si estende a vari dispositivi e app, inclusi smartphone, tablet, computer e le più diffuse app di messaggistica e videoconferenza.
Ci sono costi associati all'utilizzo di queste guide?
Le nostre guide sono gratuite. Crediamo nel fornire soluzioni accessibili a tutti.
Quanto sono aggiornate le guide per la risoluzione dei problemi?
Aggiorniamo costantemente le nostre guide per riflettere le soluzioni più recenti per problemi nuovi e persistenti del microfono.