Mic Whatsapp Không Hoạt Động Trên Mac ? Hướng Dẫn Khắc Phục Sự Cố Và Khắc Phục Cơ Bản 2025
Kiểm tra và giải quyết các sự cố micrô WhatsApp trên Mac bằng hướng dẫn khắc phục sự cố toàn diện và trình kiểm tra micrô trực tuyến của chúng tôi
Nhấn để bắt đầu
Cập nhật vào 22 tháng 1, 2024
Cách khắc phục lỗi micrô không hoạt động trên WhatsApp dành cho máy Mac
-
Xác minh quyền truy cập micrô
- Mở WhatsApp.
- Nhấp vào ảnh hồ sơ của bạn và chọn "Cài đặt".
- Điều hướng đến tab "Quyền truy cập".
- Đảm bảo bật nút chuyển "Micrô"
-
Chọn đúng mic rô
- Trong WhatsApp, hãy nhấp vào nút "Tham gia cuộc họp".
- Khi cửa sổ "Tham gia âm thanh" xuất hiện, hãy nhấp vào nút "Cài đặt thiết bị".
- Trong phần " Micrô ", hãy chọn micrô bạn muốn sử dụng.
-
Cập nhật trình điều khiển âm thanh
- Nhấn
Cmd + Spaceđể mở Trình tìm kiếm Spotlight. - Nhập "Trình quản lý thiết bị" và nhấn Enter.
- Mở rộng danh mục "Đầu vào và đầu ra âm thanh".
- Nhấp chuột phải vào thiết bị micrô của bạn và chọn "Cập nhật phần mềm trình điều khiển..."
- Làm theo hướng dẫn trên màn hình để hoàn tất quá trình cập nhật.
- Nhấn
-
Khởi động lại WhatsApp
- Nhấp chuột phải vào biểu tượng WhatsApp trong thanh Dock.
- Chọn "Thoát"
- Khởi động lại WhatsApp từ máy tính để bàn hoặc menu Bắt đầu.
-
Kiểm tra cài đặt quyền riêng tư của micrô
- Nhấp vào biểu tượng Apple trên thanh menu.
- Chọn "Tùy chọn hệ thống".
- Điều hướng đến "Bảo mật & Quyền riêng tư".
- Chọn tab "Micrô".
- Đảm bảo rằng "Cho phép ứng dụng truy cập micrô của bạn" đã được bật.
-
Khắc phục sự cố phần cứng
- Kiểm tra cáp micrô xem có bị hỏng hoặc kết nối lỏng lẻo không.
- Kết nối micrô của bạn với cổng USB hoặc máy tính khác để kiểm tra chức năng của micrô.
-
Liên hệ với bộ phận hỗ trợ của WhatsApp
- Truy cập trang web hỗ trợ của WhatsApp.
- Mô tả sự cố micrô của bạn và cung cấp thông tin chi tiết.
- Làm theo hướng dẫn do nhóm hỗ trợ của WhatsApp cung cấp.
Bằng cách làm theo các bước này, bạn có thể chẩn đoán và giải quyết các sự cố micrô thường gặp trong WhatsApp, đảm bảo giao tiếp rõ ràng trong các cuộc gọi và cuộc họp ảo.
Đánh giá ứng dụng này!
 Mẹo Hàng Tuần
Mẹo Hàng Tuần
Giải quyết vấn đề về micrô của bạn
Gặp phải vấn đề với mic của bạn? Bạn đã đến đúng nơi! Hướng dẫn toàn diện của chúng tôi là nguồn tài nguyên giúp bạn khắc phục sự cố micrô nhanh chóng và dễ dàng. Giải quyết các sự cố thường gặp trên Windows, macOS, iOS, Android và các ứng dụng như Zoom, Teams, Skype và các ứng dụng khác. Với hướng dẫn rõ ràng của chúng tôi, bạn có thể giải quyết các vấn đề về micrô một cách dễ dàng, bất kể bí quyết kỹ thuật của bạn là gì. Hãy bắt đầu ngay bây giờ và đưa micrô của bạn trở lại trạng thái hoạt động hoàn hảo trong giây lát!
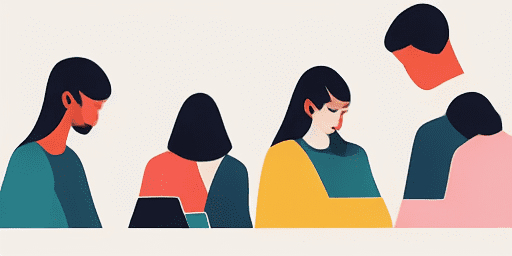
Cách khắc phục sự cố về micrô
Các bước đơn giản để sửa Mic của bạn
Chọn thiết bị hoặc ứng dụng của bạn
Chọn thiết bị hoặc ứng dụng mà bạn đang gặp sự cố về micrô từ danh sách hướng dẫn của chúng tôi.
Áp dụng các giải pháp được cung cấp
Sử dụng hướng dẫn chi tiết của chúng tôi để áp dụng các bản sửa lỗi và giúp micrô của bạn hoạt động bình thường.
Xác nhận Mic của bạn đang hoạt động
Sau khi khắc phục sự cố, hãy thực hiện kiểm tra nhanh để xác minh rằng sự cố micrô của bạn đã được giải quyết.
Khám Phá Thêm Ứng Dụng Bạn Sẽ Yêu Thích
Cho dù bạn cần ghi âm cho công việc, học tập hay chỉ đơn thuần là ghi lại những khoảnh khắc, ghi âm miễn phí trên website này sẽ đáp ứng nhu cầu của bạn.
Đảm bảo webcam của bạn luôn hoạt động tốt bằng cách thường xuyên test webcam trực tuyến.
Để chuyển đổi văn bản thành giọng nói một cách dễ dàng, truy cập chuyển đổi văn bản thành giọng nói trực tuyến ngay bây giờ.
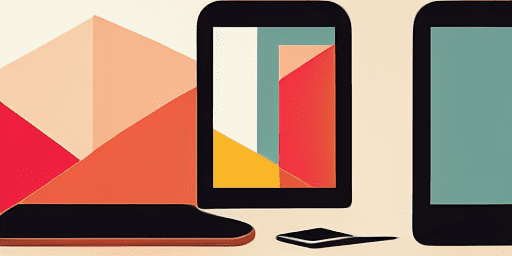
Tổng quan về tính năng
Khắc phục sự cố từng bước
Dễ dàng điều hướng các vấn đề về micrô bằng cách sử dụng hướng dẫn từng bước đơn giản của chúng tôi.
Phạm vi phủ sóng toàn diện của thiết bị và ứng dụng
Cho dù bạn là game thủ, nhân viên làm việc từ xa hay chỉ đang trò chuyện với bạn bè, chúng tôi đều có giải pháp cho tất cả các loại thiết bị và ứng dụng.
Các bản sửa lỗi hiện tại và đáng tin cậy
Các giải pháp của chúng tôi được cập nhật thường xuyên để đảm bảo độ tin cậy với các bản cập nhật hệ điều hành và phiên bản ứng dụng mới nhất.
Hướng dẫn hoàn toàn miễn phí
Truy cập tất cả nội dung khắc phục sự cố micrô của chúng tôi mà không mất bất kỳ chi phí nào hoặc không cần phải đăng ký.
Các câu hỏi thường gặp
Những thiết bị và ứng dụng nào có trong hướng dẫn?
Việc khắc phục sự cố của chúng tôi mở rộng sang nhiều thiết bị và ứng dụng khác nhau, bao gồm điện thoại thông minh, máy tính bảng, máy tính cũng như các ứng dụng nhắn tin và hội nghị video phổ biến.
Có bất kỳ chi phí nào liên quan đến việc sử dụng các hướng dẫn này không?
Hướng dẫn của chúng tôi được sử dụng miễn phí. Chúng tôi tin tưởng vào việc cung cấp các giải pháp dễ tiếp cận cho mọi người.
Các hướng dẫn khắc phục sự cố được cập nhật như thế nào?
Chúng tôi liên tục cập nhật hướng dẫn của mình để phản ánh các giải pháp mới nhất cho các sự cố micrô mới và dai dẳng.