Mikrofon Whatsapp Tidak Berfungsi Di Mac ? Panduan Perbaikan Dan Pemecahan Masalah Utama 2025
Uji dan selesaikan masalah mikrofon WhatsApp di Mac dengan panduan pemecahan masalah komprehensif dan penguji mikrofon online kami
Tekan untuk memulai
Diperbarui pada 2 Januari 2024
Cara Memperbaiki Mikrofon WhatsApp Tidak Berfungsi di Mac
-
Periksa Izin Mikrofon
- Buka WhatsApp.
- Klik gambar profil Anda dan pilih "Pengaturan."
- Navigasikan ke tab "Izin".
- Pastikan sakelar "Mikrofon" diaktifkan.
-
Pilih Mikrofon yang Benar
- Di WhatsApp, klik tombol "Gabung ke panggilan".
- Saat jendela "Gabung audio" muncul, klik tombol "Pengaturan perangkat".
- Di bawah "Mikrofon," pilih mikrofon yang ingin Anda gunakan.
-
Perbarui Driver Audio
- Tekan
⌘ + Spasiuntuk membuka Pencarian Spotlight. - Ketik "Monitor Aktivitas" dan tekan Enter.
- Di bawah tab "CPU," temukan proses "coreaudiod" dan klik "Keluar dari Proses".
- Buka "Preferensi Sistem" > "Suara".
- Di tab "Input," pilih mikrofon Anda dan klik tombol "+."
- Beri nama perangkat input baru, lalu klik "Buat."
- Di WhatsApp, navigasikan ke "Pengaturan WhatsApp" > "Audio dan Video".
- Di bawah "Mikrofon," pilih perangkat input baru yang Anda buat.
- Tekan
-
Restart WhatsApp
- Klik kanan ikon WhatsApp di Dock Anda.
- Pilih "Keluar WhatsApp".
- Luncurkan ulang WhatsApp dari folder Aplikasi Anda.
-
Periksa Pengaturan Privasi Mikrofon
- Buka "Preferensi Sistem" > "Keamanan & Privasi".
- Navigasikan ke tab "Privasi".
- Di bawah "Mikrofon," pastikan WhatsApp ditambahkan ke daftar aplikasi yang diizinkan untuk mengakses mikrofon Anda.
-
Memecahkan Masalah Perangkat Keras
- Periksa kabel mikrofon untuk kerusakan atau koneksi yang longgar.
- Sambungkan mikrofon Anda ke port USB lain atau komputer lain untuk menguji fungsionalitasnya.
-
Hubungi Dukungan WhatsApp
- Buka WhatsApp Web di browser Anda.
- Klik tombol "Bantuan" di sisi kiri bawah.
- Jelaskan masalah mikrofon Anda dan berikan detailnya.
- Ikuti panduan yang diberikan oleh tim Dukungan WhatsApp.
Dengan mengikuti langkah-langkah ini, Anda dapat mendiagnosis dan mengatasi masalah mikrofon umum di WhatsApp untuk Mac, memastikan komunikasi yang jelas selama panggilan dan rapat virtual.
Nilai aplikasi ini!
 Tip Mingguan
Tip Mingguan
Selesaikan Masalah Mikrofon Anda
Mengalami masalah dengan mikrofon Anda? Anda datang ke tempat yang tepat! Panduan komprehensif kami adalah sumber daya Anda untuk pemecahan masalah mikrofon dengan cepat dan mudah. Atasi masalah umum di Windows, macOS, iOS, Android, dan aplikasi seperti Zoom, Teams, Skype, dan lainnya. Dengan instruksi jelas kami, Anda dapat menyelesaikan masalah mikrofon dengan mudah, apa pun pengetahuan teknis Anda. Mulai sekarang dan kembalikan mikrofon Anda ke kondisi kerja sempurna dalam sekejap!
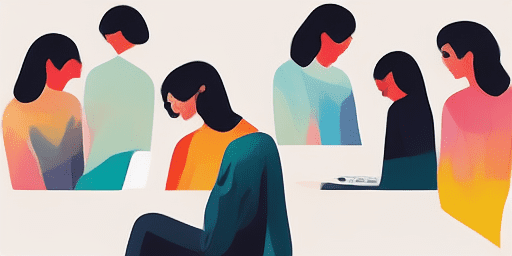
Cara Mengatasi Masalah Mikrofon
Langkah Sederhana untuk Memperbaiki Mikrofon Anda
Pilih Perangkat atau Aplikasi Anda
Pilih perangkat atau aplikasi yang mengalami masalah mikrofon dari daftar panduan kami.
Terapkan Solusi yang Disediakan
Gunakan panduan terperinci kami untuk menerapkan perbaikan dan membuat mikrofon Anda berfungsi sebagaimana mestinya.
Konfirmasikan Mikrofon Anda Berfungsi
Setelah pemecahan masalah, lakukan tes cepat untuk memverifikasi bahwa masalah mikrofon Anda telah teratasi.
Jelajahi Lebih Banyak Aplikasi Yang Anda Sukai
Website ini menyediakan kemudahan untuk unduh rekaman suara MP3 setelah sesi perekaman, semuanya gratis.
Ikuti instruksi perbaikan webcam langkah demi langkah kami untuk mengembalikan fungsi webcam Anda.
Manfaatkan teknologi mutakhir untuk mengubah teks menjadi dialog melalui pengubah teks menjadi ucapan kami.
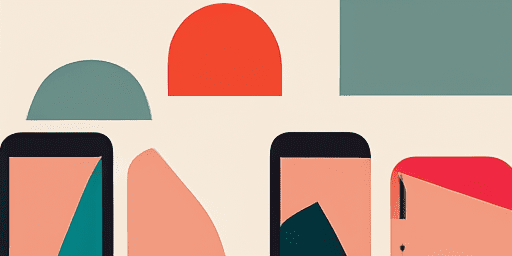
Ikhtisar fitur
Pemecahan Masalah Langkah demi Langkah
Atasi masalah mikrofon dengan mudah menggunakan panduan langkah demi langkah kami yang sederhana.
Cakupan Perangkat dan Aplikasi yang Komprehensif
Baik Anda seorang gamer, pekerja jarak jauh, atau sekadar mengobrol dengan teman, kami punya solusi untuk semua jenis perangkat dan aplikasi.
Perbaikan Terkini dan Andal
Solusi kami diperbarui secara berkala untuk memastikan keandalan dengan pembaruan OS dan versi aplikasi terbaru.
Panduan Sepenuhnya Gratis
Akses semua konten pemecahan masalah mikrofon kami tanpa biaya apa pun atau perlu mendaftar.
Pertanyaan yang Sering Diajukan
Perangkat dan aplikasi apa saja yang disertakan dalam panduan ini?
Pemecahan masalah kami meluas ke berbagai perangkat dan aplikasi, termasuk ponsel cerdas, tablet, komputer, serta aplikasi perpesanan dan konferensi video populer.
Apakah ada biaya yang terkait dengan penggunaan panduan ini?
Panduan kami gratis untuk digunakan. Kami percaya dalam memberikan solusi yang dapat diakses oleh semua orang.
Seberapa mutakhirkah panduan pemecahan masalah?
Kami terus memperbarui panduan kami untuk mencerminkan solusi terbaru untuk masalah mikrofon yang baru dan terus terjadi.