Mikrofon Whatsapp Nie Działa Na Mac ? Kompletny Przewodnik Dotyczący Napraw I Rozwiązywania Problemów 2025
Testuj i rozwiązuj problemy z mikrofonem WhatsApp na Mac , korzystając z naszego obszernego przewodnika rozwiązywania problemów i testera mikrofonu online
Naciśnij, aby rozpocząć
Zaktualizowano 18 stycznia 2024
Jak naprawić mikrofon WhatsApp nie działa na komputerze Mac
-
Sprawdź uprawnienia mikrofonu
- Otwórz WhatsApp.
- Kliknij swoje zdjęcie profilowe i wybierz „Ustawienia”.
- Przejdź do zakładki „Uprawnienia”.
- Upewnij się, że przełącznik „Mikrofon” jest włączony.
-
Wybierz odpowiedni mikrofon
- W WhatsApp kliknij przycisk „Dołącz do rozmowy”.
- Gdy pojawi się okno „Dołącz do audio”, kliknij przycisk „Ustawienia urządzenia”.
- W sekcji „Mikrofon” wybierz mikrofon, którego chcesz użyć.
-
Zaktualizuj sterowniki audio
- Naciśnij
Cmd + Spacja, aby otworzyć wyszukiwanie Spotlight. - Wpisz „Preferencje systemowe” i naciśnij Enter.
- Kliknij „Dźwięk”.
- Przejdź do zakładki „Wejście”.
- Kliknij przycisk „+” u dołu listy, aby dodać nowy mikrofon.
- Wybierz mikrofon z rozwijanego menu i kliknij przycisk „OK”.
- Naciśnij
-
Uruchom ponownie WhatsApp
- Kliknij prawym przyciskiem myszy ikonę WhatsApp na pasku menu.
- Wybierz „Zamknij”.
- Uruchom ponownie WhatsApp z pulpitu lub menu Start.
-
Sprawdź ustawienia prywatności mikrofonu
- Naciśnij
Cmd + Spacja, aby otworzyć wyszukiwanie Spotlight. - Wpisz „Preferencje systemowe” i naciśnij Enter.
- Kliknij „Ochrona i prywatność”.
- Przejdź do zakładki „Mikrofon”.
- Upewnij się, że zaznaczona jest opcja „Zezwalaj aplikacjom na dostęp do mikrofonu”.
- Naciśnij
-
Rozwiąż problemy ze sprzętem
- Sprawdź kabel mikrofonu pod kątem uszkodzeń lub luźnych połączeń.
- Podłącz mikrofon do innego portu USB lub komputera, aby przetestować jego funkcjonalność.
-
Skontaktuj się z pomocą WhatsApp
- Przejdź na stronę pomocy WhatsApp.
- Opisz problem z mikrofonem i podaj szczegóły.
- Postępuj zgodnie z instrukcjami dostarczonymi przez zespół pomocy WhatsApp.
Wykonując te kroki, możesz zdiagnozować i rozwiązać typowe problemy z mikrofonem w WhatsApp, zapewniając bezproblemową komunikację podczas wirtualnych spotkań i rozmów.
Oceń tę aplikację!
 Cotygodniowa Wskazówka
Cotygodniowa Wskazówka
Rozwiąż problemy z mikrofonem
Masz problemy z mikrofonem? Trafiłeś we właściwe miejsce! Nasze obszerne przewodniki są Twoim źródłem szybkiego i łatwego rozwiązywania problemów z mikrofonem. Rozwiąż typowe problemy w systemach Windows, macOS, iOS, Android i aplikacjach takich jak Zoom, Teams, Skype i innych. Dzięki naszym przejrzystym instrukcjom możesz bez wysiłku rozwiązać problemy z mikrofonem, niezależnie od Twojej wiedzy technicznej. Zacznij teraz i przywróć swój mikrofon do idealnego stanu w ciągu kilku chwil!
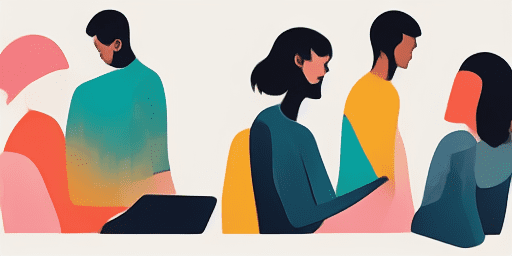
Jak rozwiązywać problemy z mikrofonem
Proste kroki, aby naprawić mikrofon
Wybierz swoje urządzenie lub aplikację
Z naszej listy przewodników wybierz urządzenie lub aplikację, z którą występują problemy z mikrofonem.
Zastosuj dostarczone rozwiązania
Skorzystaj z naszego szczegółowego przewodnika, aby zastosować poprawki i sprawić, by mikrofon działał tak, jak powinien.
Sprawdź, czy Twój mikrofon działa
Po rozwiązaniu problemu wykonaj szybki test, aby sprawdzić, czy problemy z mikrofonem zostały rozwiązane.
Odkryj Więcej Aplikacji, Które Pokochasz
Realizuj swoje projekty z nagrywaniem dźwięku w tle, korzystając z nagrywania audio online. Idealne do pracy zdalnej i nie tylko.
Zastanawiasz się jak naprawić kamerę internetową? Nasza strona oferuje proste kroki naprawcze, dzięki którym Twoja kamera będzie działać jak nowa.
Dla większej wygody w dostępie do informacji, wypróbuj dostępny czytnik mowy na Read-Text.com, który działa na wielu urządzeniach.
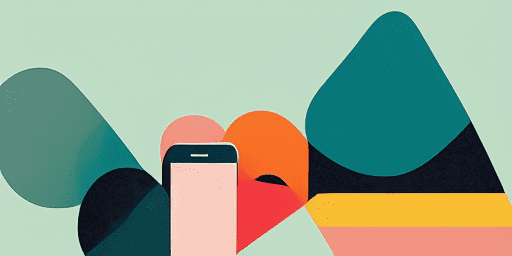
Przegląd funkcji
Rozwiązywanie problemów krok po kroku
Z łatwością rozwiąż problemy z mikrofonem, korzystając z naszych prostych przewodników krok po kroku.
Kompleksowy zakres urządzeń i aplikacji
Niezależnie od tego, czy jesteś graczem, pracownikiem zdalnym, czy po prostu rozmawiasz ze znajomymi, mamy rozwiązania dla wszystkich typów urządzeń i aplikacji.
Aktualne i niezawodne poprawki
Nasze rozwiązania są regularnie aktualizowane, aby zapewnić niezawodność dzięki najnowszym aktualizacjom systemu operacyjnego i wersjom aplikacji.
Całkowicie bezpłatne wskazówki
Uzyskaj dostęp do wszystkich naszych materiałów dotyczących rozwiązywania problemów z mikrofonem bez żadnych kosztów i konieczności rejestracji.
Często Zadawane Pytania
Jakie urządzenia i aplikacje są uwzględnione w przewodnikach?
Nasze rozwiązywanie problemów obejmuje różne urządzenia i aplikacje, w tym smartfony, tablety, komputery oraz popularne aplikacje do przesyłania wiadomości i wideokonferencji.
Czy korzystanie z tych przewodników wiąże się z jakimikolwiek kosztami?
Korzystanie z naszych przewodników jest bezpłatne. Wierzymy w dostarczanie dostępnych rozwiązań dla każdego.
Jak aktualne są instrukcje rozwiązywania problemów?
Stale aktualizujemy nasze przewodniki, aby odzwierciedlały najnowsze rozwiązania nowych i utrzymujących się problemów z mikrofonem.