Mac पर Whatsapp माइक काम नहीं कर रहा है? अंतिम समाधान और समस्या निवारण गाइड 2025
हमारे व्यापक समस्या निवारण गाइड और ऑनलाइन माइक परीक्षक के साथ Mac पर WhatsApp माइक समस्याओं का परीक्षण और समाधान करें
शुरू करने के लिए दबाएं
12 जनवरी 2024 को अद्यतन किया गया
WhatsApp Microphone Not Working on Mac
-
Check Microphone Permissions
- Open WhatsApp on your Mac.
- Click on "WhatsApp" in the menu bar and select "Preferences."
- Navigate to the "Privacy" tab.
- Under "Microphone," make sure the checkbox is ticked.
-
Select the Correct Microphone
- During a WhatsApp call, click on the three dots in the top-right corner.
- Select "Preferences."
- In the "Audio" tab, under "Microphone," choose the microphone you want to use.
-
Update macOS
- Click on the Apple logo in the menu bar.
- Select "System Preferences."
- Navigate to "Software Update."
- If an update is available, click "Update Now."
-
Restart WhatsApp
- Right-click on the WhatsApp icon in the Dock.
- Select "Quit."
- Re-launch WhatsApp from your Applications folder.
-
Check Microphone Privacy Settings
- Click on the Apple logo in the menu bar.
- Select "System Preferences."
- Navigate to "Security & Privacy."
- Click on the "Privacy" tab.
- Select "Microphone" from the sidebar.
- Make sure the checkbox next to "WhatsApp" is ticked.
-
Troubleshoot Hardware Issues
- Inspect the microphone cable for any damage or loose connections.
- Connect your microphone to a different USB port or computer to test its functionality.
-
Contact WhatsApp Support
- Visit the WhatsApp Help Center.
- Describe your microphone issue and provide details.
- Follow the guidance provided by the WhatsApp Support team.
By following these steps, you can diagnose and resolve common microphone issues in WhatsApp for Mac, ensuring smooth audio communication during calls and voice messages.
इस ऐप्लिकेशन को रेट करें!
 साप्ताहिक टिप
साप्ताहिक टिप
अपनी माइक्रोफ़ोन समस्याओं का समाधान करें
क्या आपके माइक में समस्या आ रही है? आप सही जगह पर आए है! त्वरित और आसान माइक्रोफ़ोन समस्या निवारण के लिए हमारे व्यापक मार्गदर्शक आपके संसाधन हैं। विंडोज़, मैकओएस, आईओएस, एंड्रॉइड और ज़ूम, टीम्स, स्काइप और अन्य जैसे ऐप्स पर सामान्य समस्याओं का समाधान करें। हमारे स्पष्ट निर्देशों के साथ, आप अपनी तकनीकी जानकारी की परवाह किए बिना, अपनी माइक समस्याओं को आसानी से हल कर सकते हैं। अभी प्रारंभ करें और कुछ ही क्षणों में अपने माइक्रोफ़ोन को सही कार्यशील स्थिति में वापस लाएँ!
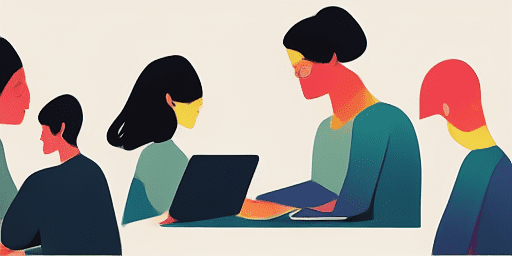
माइक्रोफ़ोन समस्याओं का निवारण कैसे करें
अपने माइक को ठीक करने के सरल उपाय
अपना डिवाइस या ऐप चुनें
हमारे गाइडों की सूची से उस डिवाइस या ऐप का चयन करें जिसके साथ आप माइक समस्या का सामना कर रहे हैं।
दिए गए समाधान लागू करें
सुधार लागू करने और अपने माइक्रोफ़ोन को ठीक उसी तरह काम करने के लिए हमारी विस्तृत मार्गदर्शिका का उपयोग करें।
पुष्टि करें कि आपका माइक काम कर रहा है
समस्या निवारण के बाद, यह सत्यापित करने के लिए एक त्वरित परीक्षण करें कि आपकी माइक्रोफ़ोन समस्याएँ हल हो गई हैं।
ऐसे और ऐप्स एक्सप्लोर करें जो आपको पसंद आएंगे
पेशेवर और शौकिया दोनों के लिए, हमारे आवाज रिकॉर्डिंग सॉफ्टवेयर में आपकी सभी ज़रूरतें पूरी होंगी।
अपने वेबकैम की सेटिंग्स की जांच करें और सुचारू रूप से चलाने के लिए वेबकैम सेटिंग्स चेक का उपयोग करें।
अब अपने पाठ को वाणी में बदलने के लिए बिना साइन-अप टेक्स्ट टू स्पीच सेवा का इस्तेमाल करें।

सुविधाओं का अवलोकन
चरण-दर-चरण समस्या निवारण
हमारे सीधे, चरण-दर-चरण दिशानिर्देशों का उपयोग करके माइक्रोफ़ोन संबंधी समस्याओं को आसानी से हल करें।
व्यापक डिवाइस और ऐप कवरेज
चाहे आप गेमर हों, रिमोट वर्कर हों, या सिर्फ दोस्तों के साथ चैट कर रहे हों, हमारे पास सभी प्रकार के उपकरणों और एप्लिकेशन के लिए समाधान हैं।
वर्तमान और विश्वसनीय सुधार
नवीनतम ओएस अपडेट और ऐप संस्करणों के साथ विश्वसनीयता सुनिश्चित करने के लिए हमारे समाधान नियमित रूप से अपडेट किए जाते हैं।
बिल्कुल निःशुल्क मार्गदर्शन
बिना किसी लागत या पंजीकरण की आवश्यकता के हमारे सभी माइक्रोफ़ोन समस्या निवारण सामग्री तक पहुंचें।
अक्सर पूछे जाने वाले प्रश्नों
गाइड में कौन से डिवाइस और ऐप्स शामिल हैं?
हमारी समस्या निवारण स्मार्टफोन, टैबलेट, कंप्यूटर और लोकप्रिय मैसेजिंग और वीडियो कॉन्फ्रेंसिंग ऐप सहित विभिन्न उपकरणों और ऐप्स तक फैली हुई है।
क्या इन गाइडों के उपयोग से जुड़ी कोई लागत है?
हमारे गाइड उपयोग के लिए निःशुल्क हैं। हम हर किसी के लिए सुलभ समाधान प्रदान करने में विश्वास करते हैं।
समस्या निवारण मार्गदर्शिकाएँ कितनी अद्यतित हैं?
हम नई और स्थायी माइक्रोफ़ोन समस्याओं के नवीनतम समाधानों को दर्शाने के लिए अपनी गाइडों को लगातार अपडेट करते रहते हैं।